rainysky陪你一起在zedboard上移植qt+opencv(一):搭建ubuntu系统
passwd root)。更新完后在利用su root 进入管理员权限即可(个人习惯,密码和rainysky这个账号设的一样)。如下图
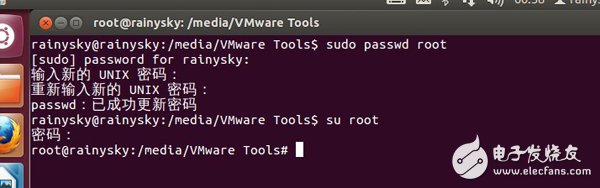
此时在将压缩包复制到根目录下,并且cd转到根目录下,即可进行解压缩 如下图
采用ls命令查看发现多了一个vmware-tools-distrib文件夹,进入,找到安装文件vmware-install.pl,采用命令./vmware-install.pl进行安装。如下图,一路enter键按下。
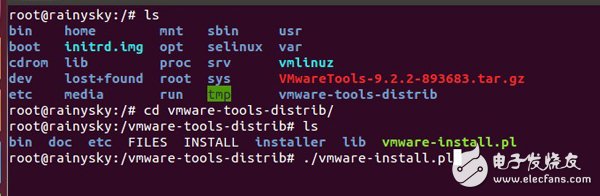
(2)安装vim软件。在这一款ununtu中,没有自带安装vim这个编辑软件,只是vi,但这个很不好用,故需要安装vim,在root权限下,输入apt-get install vim 即可自动下载安装(虚拟机需要联网,一般自动就联网了)输入vim 文件名就可以编辑文档了,个人喜好对vim做一些简单的配置,配置文件在/root/目录下的.vimrc文档中(在root权限下用cd /root/进入如果没有用 vim .vimrc 来建立)备注:以点开头的文件默认是隐藏文件,用ls 查看不到,需要用ll命令才能看到文件名。如下图:
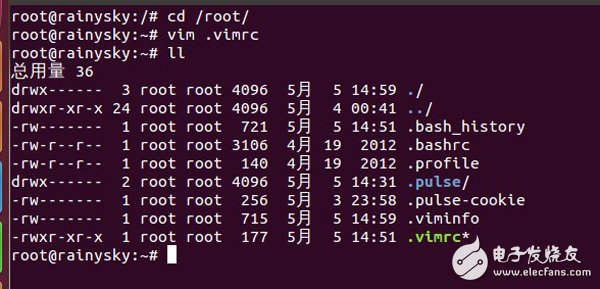
在.vimrc中按i键进入编辑模式,个人习惯做如下设置:
set nu //显示行号
set nocompaTIble
syntax on
highlight StatusLine guifg=SlateBlue guibg=Yellow
highlight StatusLineNC guifg=Gray guibg=White
set matchtime=5
set smartindent
set tabstop=4 //设置tab键的空格值
如果为了方便可以直接复制,主要也就第一个和最后一个,大家可以百度下看看其他的设置代表什么含义。设置完成后,按Esc键退出编辑,然后按Shift+: 可以在左下方看到命令栏,在里面输入 wq(保存、退出)来退出编辑。如下图
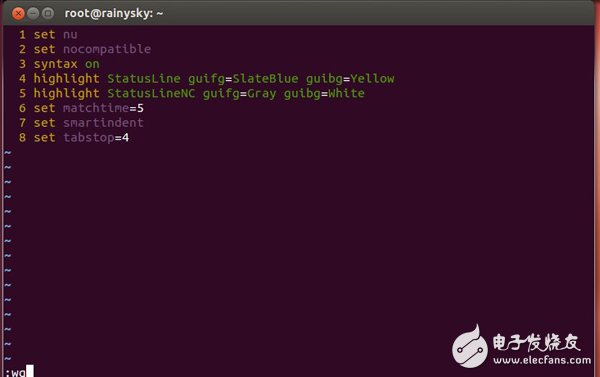
(3)Ubuntu 12.04 root用户登录设置
大家在进入虚拟机的时候也应该注意到这样一个问题。就是不能选择用户名,想要进入root权限只能在终端里面用 su root 命令进入,而rainysky的是比较懒的,就想在登陆的时候直接用root权限进入。方法是有的,修改vim /etc/lightdm/lightdm.conf 文件内容,在里面加入一行greeter-show-manual-login=true 代表的含义是 用户输入登陆系统的用户名和密码。里面的整个设置如下

大家此时将虚拟机重启,看下是不是如下图一样可以自己选择登陆的用户名了呢?rainysky就是习惯就是用root用户登陆
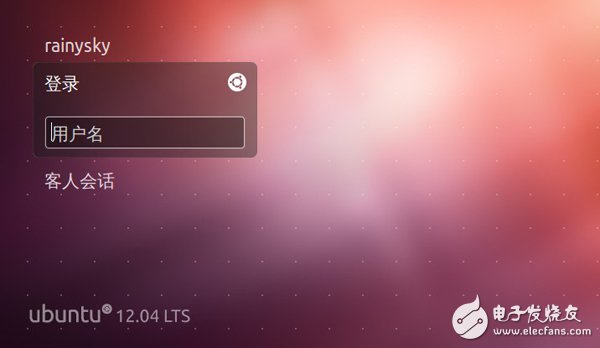
(4)隐藏路径。rainysky在用的时候还碰见了想修改的地方,就是当cd到的文件在很底层的时候,终端会将全部路径都在前面显示出来,显得特别冗长,还比较乱,如下图

可以用命令 vim /root/.bashrc对.bashrc文件进行修改,修改的内容是,大约在52行
将两个小写的w都修改成大写的W。
if [ "$color_prompt" = yes ]; then
PS1='${debian_chroot:+($debian_chroot)}\[\033[01;32m\]\u@\h\[\033[00m\]: \[\033[01;34m\]\W\[\033[00m\]\$ '
else
PS1='${debian_chroot:+($debian_chroot)}\u@\h:\W\$ '
fi
保存关闭,并且将终端关闭 重新打开,将发现路径变短了。效果如下图:
(5)最后一个配置,共享主机中windows和虚拟机ubuntu的文件。
在进行操作的过程中不可避免的要经常进行虚拟机和主机中文件复制,安装了vmware Tools后虽然可以将文件直接拖到虚拟机里面,但在虚拟机中习惯了命令行后,总会感到拖到虚拟机里很 不舒服,VMware也想到了这一点,提供了建立共享文件夹的方法(前提是安装了VMware Tools)在 VM->Settings,在弹出的对话框中选择Options->Shared Folders,在右侧选择Always enabled,在下侧点击Add… 选择共享的文件。Rainysky经常需要复制的文件是《嵌入式系统软硬件协同设计实战指南--基于Xilinx Zynq》里面带的CD光盘的书籍,rainysky将文件放在 "基于Xilinx Zynq 书籍" 文件夹下,如下图所示
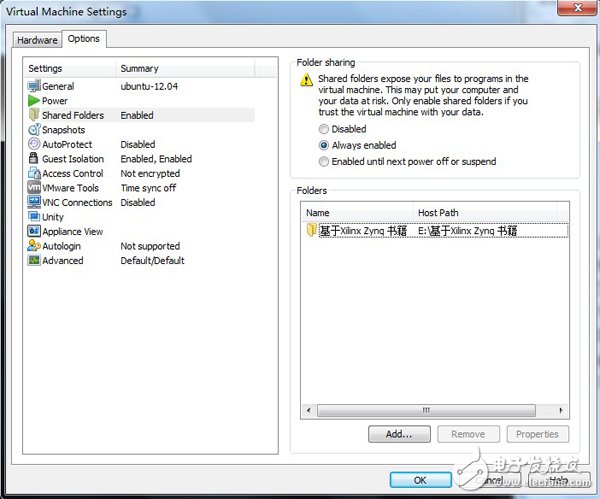
点击OK,就可以在虚拟机中ubuntu中使用。在目录/mnt/hgfs/下,如下图
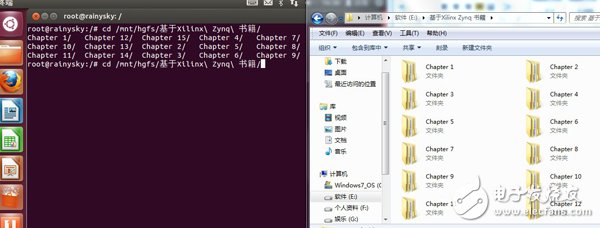
至此,算是将整个unbutu从安装到简单的配置完成了,和我们的想要搭建的最终系统看似没有任何关系,但却能减少我们以后要做的工作,方便了我们以后的开发。写的有点啰嗦。
