Xilinx FPGA入门连载7:新建工程
特权同学,版权所有
配套例程和更多资料下载链接:
http://pan.baidu.com/s/1jGjAhEm

在本节,我们一起来动手使用ISE创建一个FPGA工程。
首先,我们在电脑的硬盘中创建一个名为“project”的文件夹,注意这个文件夹所在的路径名称中不要有任何的中文和符号(下划线除外),即以数字和子母为主,例如笔者的路径为“D:\myfpga\DK_SF_SP6\lesson”。
打开ISE,进入主界面后,如图所示,我们在菜单上点击“Fileà New Project…”。
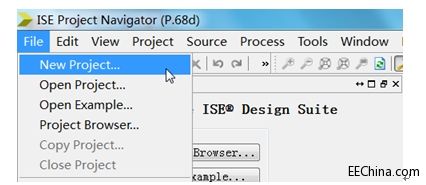
在弹出的“New Project Wizard”中,分别做如下的设置:
● “Name”一栏输入工程名称,这里建议输入“sp6”作为工程名称。
● “Location”一栏输入工程所在的文件夹路径,“D:\myfpga\DK_SF_SP6\lesson\project”即我们前面创建的专用于存放FPGA实例工程的文件夹。其中最后一级的名称在我们输入“Name”后自动产生,即为“D:\myfpga\DK_SF_SP6\lesson\project\sp6”,我们建议最后一级自动创建的文件夹由“sp6”修改为“sp6ex1”。
● “Working Directory”一栏的路径和“Location”一栏一致即可。
● “Top-level source type”选择“HDL”,即以HDL语言方式作为设计工程的顶层模块。
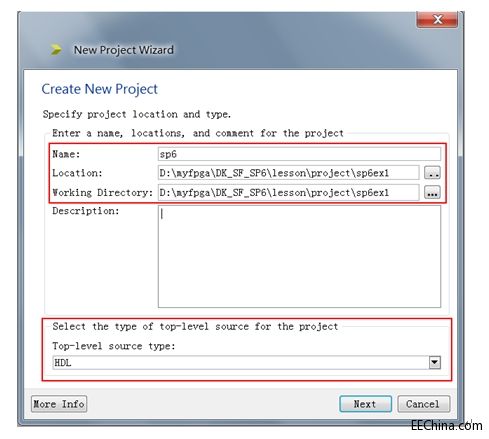
完成以上设计后,点击“Next”继续。
在下一个弹出的“Project Settings”设置界面中,需要做如图所示的设置。这里分别设置我们所使用FPGA的系列(Family)、器件型号(Device)、封装(Package)、速度等级(Speed)、综合工具(Synthesis Tools)、仿真工具(Simulator)、优选语言(PreferredLanguage)等。根据我们所使用的SF-SP6开发套件,大家务必按照图示进行设定。
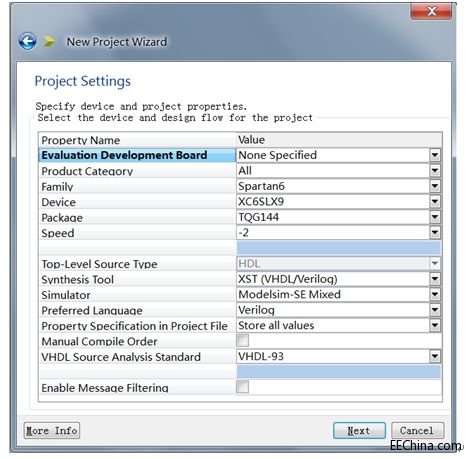
完成设定后,点击“Next”继续。
接着弹出如图所示的“Project Summary”界面,将前面设定的所有工程信息罗列出来,便于核对,我们点击“Finish”完成工程创建。
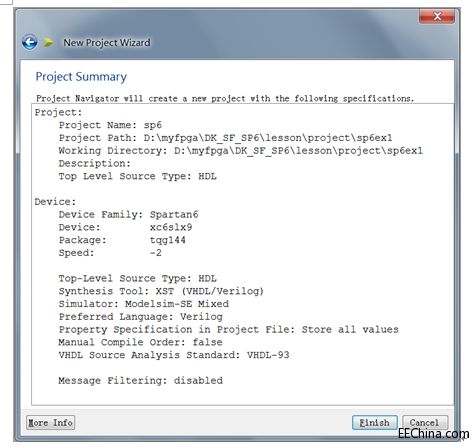
此时,我们看到如图所示,在ISE的“Design à Implementation”窗口下,出现了我们新创建工程的工程名“sp6”和器件名称“xc6slx9-2tqg144”。
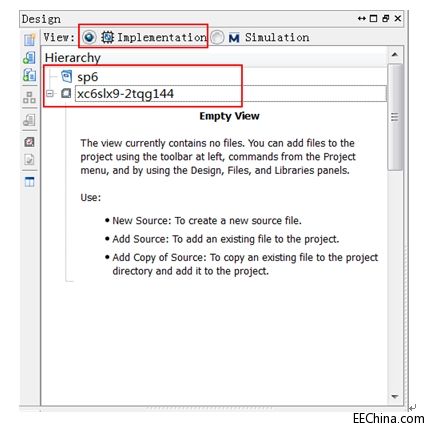
并且在文件夹“project”下,自动产生了一个包含3个文件(文件夹)的新文件夹“sp6ex1”。
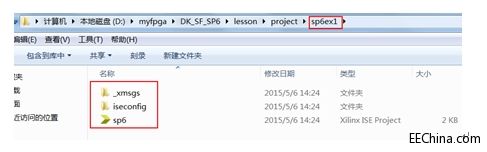
OK,工程创建完毕,是不是很简单。不过这只是一个开头,下面一节我们将要在这个工程中创建Verilog源代码文件。
- 基于FPGA的片上系统的无线保密通信终端(02-16)
- 基于Virtex-5 FPGA设计Gbps无线通信基站(05-12)
- 基于ARM的嵌入式系统中从串配置FPGA的实现(06-09)
- 基于PLB总线的H.264整数变换量化软核的设计(03-20)
- 迄今为止最牛的ASIC验证平台(05-22)
- 验证FPGA设计:模拟,仿真,还是碰运气?(08-04)
