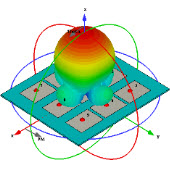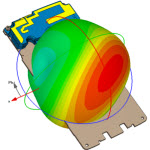利用Innovation Station实现设计重复使用
设计重复使用面临的挑战
为了实现可行的设计重复使用,必须先解决下列两个基本问题。
1.首先,提供可供所有人使用、但不允许任何编辑的原理图。我们希望团队中的每个人都能够轻松地充分利用业经验证的电路,并采用正式审核流程来控制和管理所有的添加与更改;
2.其次,由于这种中央资源不允许编辑,因此设计环境必须支持能够更新每个新设计的组件符号 (component designator),且不能影响原拷贝的 赋值 (assignment)(因为违反第 1 条规则)。这在过去一直是无法解决的难题,即如何在新设计中保持组件符号的唯一性,又无需在重复使用的原拷贝中采用 R1_Power_1v2 等复杂而晦涩的命名方案。
那么,此时是让事实说话的时候了。笔者已经在 Desktop NanoBoard 2 上完成了当前设计的原型化,现在需要将其转移至定制板。如果能在 Desktop NanoBoard 2 之外直接重复使用电路,那么我就能够节约大量的时间并加快设计进程,此时该试试设计重复使用的深浅了。
设计重复使用的高招与所有工程师一样,我始终对各种事物的工作原理很好奇。所以,当我收到新颖漂亮的 NanoBoard 时就立即插上了电路板通上电打开了 Altium Designer 中的原理图和电路板文件。

在 NB2 的顶部原理图中,首先吸引我眼球的是电路图符号 (sheet symbol) 中的循环利用符号 。将鼠标拖放至符号时按下 F1,我发现它是一个‘器件电路图符号’(而不是标准电路图符号),其指向一个‘器件电路图’,而该器件电路图是可重复使用的电路模块。
不错,这是一个好的开始,现在我知道可重复使用的电路模块称为器件电路图,而且通过设置一个器件电路图符号便可访问它。点击‘知识中心’面板摘要部分的链接,打开一个 PDF 格式的《器件电路图的使用》文件,便可查看详情。
我继续深入研究 NanoBoard 原理图中的其中一个器件电路图 —— 实际上是 USB,因为我的设计需要采用同样的 USB 器件。器件原理图带有很有意思的水印,这时循环利用符号再次出现,并且还显示了相关只读文本。我打印出了电路图,以确定是否包含那些水印,太好了,打印的电路图没有任何水印。虽然这在屏幕上很有用,但我绝对不希望客户的 PDF 文件包含它们!

现在来读读 PDF 文件,以便了解更深入一点。结果发现器件电路图实际上就是标准原理图,这真是一大发现。这意味着我们可以直接从现有设计获取电路图,然后将其作为器件电路图重复利用。此外,我还发现,虽然器件电路图允许重复利用电路模块,不过也可根据需要建立器件电路图分级结构,这对于较大范围的重复利用情况实在是太完美了。
现有电路的重复使用
为了让 Altium Designer 清楚我的可重复使用原理图,或器件电路图保存位置,我只需在‘首选项’对话框的‘原理图 —— 器件电路图’页面引用相关位置。我注意到所提供的 Altium 器件电路图已经带有链接,因此我在我们网络上的适当位置上添加了另外一个链接,这样便可开始复制我们自己的设计可重复使用部分的原理图。

笔者立即使用‘设置器件电路图符号’命令,并通过从‘选择器件电路图’对话框设置适当器件电路图符号在自己的设计中添加了 USB 与触摸屏硬件。信号线束 (Signal Harness) 也是器件电路图的出色“搭档”,其可通过将网络和总线捆绑在一起来保持简洁的结构原理图。
这让我感到非常惊喜,器件电路图机制的一大优势在于我们可直接利用业经验证的电路部分,而另一个优势则是可轻松访问 Altium Desktop NanoBoard 2 中的电路。
但是,仍然还有一个大问题缠绕着我,即 Altium Designer 如何处理代号问题?虽然我只输入了一部分硬件,但是仍然决定直接一探究竟。
组件代号管理
再次查阅《器件电路图的使用》PDF 文件,我发现可利用器件电路图对设计进行标注的秘密,即‘板级标注 (Board Level Annotation)’。之所以称之为板级标注,是因为其允许针对相关电路板重新标注自己的设计,且无
- 电源技巧:利用Altium简化多相和多模块电路板设计创建过程(10-21)
- 图解:一步一步教你Altium Designer打印设置(05-27)
- 12位串行A/D转换器MAX187的应用(10-06)
- AGC中频放大器设计(下)(10-07)
- 低功耗、3V工作电压、精度0.05% 的A/D变换器(10-09)
- PIC16C5X单片机睡眠状态的键唤醒方法(11-16)