超实用!Intel伽利略开发板入门指南
2.连接USB数据线到板子USB client 端口(靠近以太网端)并且连接到PC USB段,等待windows驱动安装流程,几分钟后将提示安装驱动失败。
3.点击开始菜单并且打开控制面板。下一步,同时点击系统,打开设备管理器
4. 查看连接的COM口 (COM & LPT)。 你可以看到一个名为 Gadget Serial V2.4. 如果没有看到端口, 遵循a-c步骤,备注如下。
5. 右键点击 Gadget Serial V2.4 端口 并且选择驱动更新软件选项
6.浏览你的电脑找到所驱动存放的地方
7. 遵从路径 hardware/arduino/x86/tools 目录。 Linux-cdc-acm.inf驱动文件将被安装
8. 一旦驱动成功地安装, 设备管理器将显示Galileo (COMx) 设备在Ports (COM & LPT)下面。 备注:稍后打开IDE时将需要选择COM口如下COM5
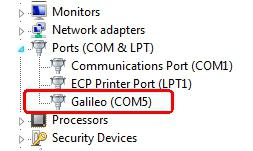
备注: 你也可以在设备管理器的其他设备下面找到 Gadget Serial 2.4
步骤如下:
a. 在windows浏览器下, go to C:\Windows\System32\drivers 并且寻找usbser.sys. 如果能看见, 忽略这个步骤。 如果文件丢失,拷贝 usbser.sys 从如下存档目录拷贝:
Windows 7:C:\Windows\System32\DriverStore\FileRepository\mdmcpq.inf_amd64_neutral_fbc4a14a6a13d0c8\usbser.sys (archive file)
Windows 8:C:\Windows\System32\DriverStore\FileRepository\mdmcpq.inf_amd64_d9e0b9c4fe044b4d\usbser.sys (archive file)
b. 在windows浏览器下, 拷贝到: C:\Windows\System32\drivers,您需要提供管理员权限完成拷贝
c. 当完成usbser.sys拷贝, 继续如上第5步
d. 打开arduino.exe开发环境。
第一时间你需要安装一个 sketch, Galileo板子将会自动安装这个目录需要相应的进入权限,你也可能需要基于linux分配或使用sudo Arduino来运行IDE
e. 选择开发板Tools >Board >Intel® Galileo
f. 选择端口 Tools >Serial Port > /dev/ttyAMC0
备注: 如果端口 ttyACM0 不可用, 确保您有正确的进入这个端口,如果端口被IDE禁用,退出并再次用命令sudo arduino执行
5. 打开 Arduino IDE 应用程序
Windows: arduino-1.5.3文件夹, 双击 arduino.exe
6. 更新开发板固件
IDE包含了发布的板子专有固件。 遵从如下步骤用IDE去更新你的板子
1. 断开所有电源 (USB 和5 V 电源端)。确保没有任何sketch在板子运行
2. 把SD卡从板子上取出
3. 用5V给板子供电
4. USB数据线连接USB Client端口,注意 COM 端口已经连接
5. 打开 IDE 并且选择 Tools >Board >Intel® Galileo
6. 选择COM端口>Serial Port,备注:在更新固件前不要下载任何 sketch 到板子
7. 点击帮助 找到 Firmware Upgrade
8. 一个信息将咨询并且确认5V电源已经连接
如果连接好了,请点击Yes. 如果没有连接好,请点击No,待连接好后重新执行这个步骤
9. 板子能够更新新到最新的版本或 降级到较老的版本
下一个信息将显示你当前板子的版本信息,并且告诉你将尝试去 flash 板子。 选择yes去再次升级、降级,flash相同的软件
10. 将花费6分钟完成升级流程,并且将显示几个弹出的信息
在升级过程中,不能进入 IDE。备注:在更新期间,电源和USB数据线必须保持连接
11. 当更新完成时,一个消息将提示固件更新成功
点击OK关闭。如果你更新的固件没有包含在当前的IDE中, 在章节2去下载SPI flash image capsule files
下载的文件根据您的操作系统请拷贝的正确的位置,确保仅仅只有一个 *.cap 文件在同一个地方。
·如果下载新文件,重命名之前的 *.cap 到其他的扩展
· Windows: Arduino-1.5.3/hardware/tools/x86/bin/
备注: 如果更新失败, 参考发布的备注已知问题和可能问题地方
7. 打开 blink 示例
Open the LED blink example sketch: File >Examples >1.Basics >Blink.
8. 选择板子
Select Tools >Board >Intel® Galileo.
Note: 如果IDE关闭再打开, 它将默认之前的选择,您需要明确选择Intel® Galileo.
9. 选择端口
选择端口 Tools >Serial Port menu.
Windows: 使用 COMx 数字。 查看端口号路径:
Start >Control Panel >System and Security >System > Device Manager
Look under Ports (COM & LPT) to see which COMx is assigned to Gadget Serial.
10. 上传程序
在IDE点击 Upload 按钮等待几秒钟。 如果
- IGBT 驱动器提供可靠保护(04-14)
- 华北工控基于Intel X86架构IOT网关产品解决方案(09-02)
- 热门类型机器人设计方案合集(08-27)
- 基于Intel Atom E3800的车载计算机解决方案(11-23)
- Intel第六代处理器 Skylake CPU、GPU、主板完全解析(09-06)
- 盘点那些年通用的FPGA芯片厂商(02-18)
