iOS 11评测,学会了如何使用拖拽
iOS 11已经开始正式推送了。它可以支持最近几年里发布的每一款iPhone和iPad,大多数用户应该都会进行升级。当你把iPhone升级到iOS 11之后,会发现有些方面发生了很大的变化,但系统的核心体验并没有发生变化。
但iPad就完全是另一回事了,苹果在这款设备上对开启并管理应用的方式进行了最大幅度的一次调整。不管你在进行什么任务,都可以通过向上滑动的手势唤出应用Dock,以便快速开启最常使用的应用。他们还改变了多任务的工作方式,通过分屏应用的方式带来了更高的灵活性。你现在可以在应用之间拖拽内容,虽然这需要一定时间的练习,但熟悉了之后绝对是个强大功能。
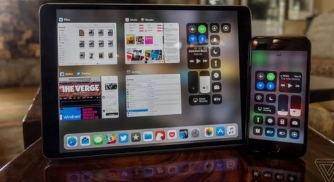
我们在之前的文章中预览版iOS 11进行了详细介绍,而本文将着重聊一聊你在升级之后肯定会体验到的10处新改动。
对控制中心进行个性化

全新的控制中心将会是你首先会想要体验的新功能。苹果对其进行了彻底的重新设计,它现在会占据整块屏幕,而不是之前只覆盖部分屏幕空间的多个小面板。
新控制中心对于按钮和小工具排列方式一开始会让人觉得有点怪。当中有的只是简单的开关,也有的需要使用Force Touch来进行控制。
举个例子,用力按压手电筒会唤出一个调节亮度的滑块,按压网络面板会唤出所有的无线无线功能按钮。苹果在这里有一个很贴心的处理:如果你开启飞行模式,然后再次开启蓝牙,这个状态会被系统记忆。当你下一次开启飞行模式时,相连的蓝牙耳机就不会因此而断开了。
苹果还首次提供了一个对控制中心进行个性化的设置面板,你可以选择在这里出现的按钮,或是对它们进行重新排序。但是,苹果依然不允许第三方开发者把自己的东西放在这里。
这些控制面板当中有一些是相当实用的,比如Apple TV遥控器。如果你允许在锁屏上开启控制中心,它可能要比真正的遥控器还方便。此外,屏幕录制也是个相当棒的功能。它能录下你在一段时间内对手机进行的操作,看上去简直就是为评测者和技术支持所量身定制的。当然,你也可以用它来录下游戏操作或是快速抓取一段视频片段。
但是,你并不能在控制中心直接看到所有可用的无线网络,这让人觉得有点奇怪。想要更改或接入新的Wi-Fi网络,你还得进入设置应用当中进行操作。不过好在你可以直接在控制中心切换蓝牙设备了,虽然操作并不是特别直观。
了解通知的工作方式
苹果对待通知的方式可能和部分用户不同。他们认为许多通知并不值得获取到关注,你应该忽略掉它们,而把注意力放在那一两个自己真正关心的通知上面。
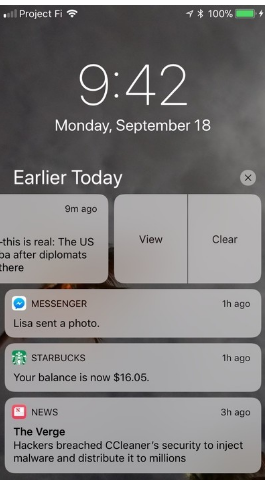
在iOS 11当中,你可以对通知进行滑动操作了,也可以用力按压右上角的X按钮清除所有通知。但是,他们依然拒绝从Android那里借鉴通知方面的创新功能,比如会同一款应用的多条通知进行汇集,或是把优先级更高的通知放在顶部。此外,管理通知设置依然有点复杂。
但iOS 11通知系统也有一个最大的亮点,那就是从屏幕顶部向下滑动打开的面板得到了统一,不管在锁频还是解锁状态下,你所看到的东西都是一样的。你可以相左滑动开启相机,或是向右滑动查看小部件。这种处理方式让概念化的"区域"变少了,体验变得更统一。特别对于iPhone X而言,只要手机在你手上,那它基本上总是处于解锁状态,因此把"锁屏"和"通知屏幕"进行统一也是合理的举动。
还有一个聪明的小功能是iPhone X所独有的:iOS 11默认会隐藏屏幕上显示的通知内容,这和从前一样。但当它完成面部识别之后,便会在锁屏上显示通知内容。
挖掘文件应用
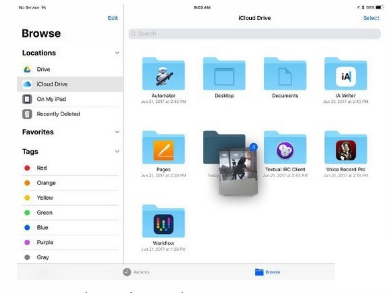
你接下来会检查的应该就是新的文件应用了。如果你是iCloud生态系统的深度用户,那你可以在这里看到你所存储的所有文件,包括Mac当中的文件夹。
这个功能其实之前就已经有了,但苹果也带来了新花样:为你提供对其他第三方云存储服务的顶级访问权。不管是Box、Dropbox、Google云端硬盘还是OneDrive都会出现在文件应用当中,不过它们中的大多数只是一个指向各自应用程序的链接而已。
不管你使用的是谁家的云存储服务,都应该在文件应用中稍作停留来看看它是否能提供支持。除此之外,这里也是开始把玩拖拽功能的理想地点。
学习如何使用拖拽

iPhone只有两个地方支持内容拖拽。首先是主屏幕。和从前一样,你可以长按一个应用图标进行"抖动模式",来对它们进行重新排序。不过现在,你还可以点击其他的图标来把它们添加到"拖动组"当中,这也让管理主屏幕变得更方便了。文件是iPhone支持拖拽的第二个区域,你可以在不同文件夹之间对文件进行移动。
不过在iPad当中,拖拽功
- ARM处理器与iOS将继续主导平板电脑架构(10-26)
- iOS 6让苹果用户满意的10大特点(06-14)
- 新一代iPhone效果图:仍旧主打黑白两色 (06-18)
- 管中窥豹 从iOS 6新功能预测iPhone5尺寸(06-19)
- 关于iOS 6你所需要知道的一切(08-03)
- 苹果或依靠iOS设备抢占电视市场 (08-23)
