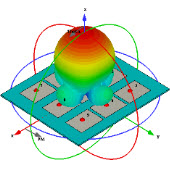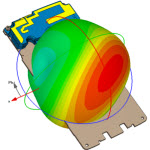VMware虚拟机上安装Linux系统
时间:08-20
来源:赛迪网
点击:
VMware这东西以前用过一段时间,但隔的时间久了,又变得生疏起来,遇到了一些新问题,试验了几次,又在网上找了一些有用的信息,总算安装成功了,总结一下安装中应该注意的问题。
1、VMware 的安装和设置
VMware用的是5.0workstation版,安装没有任何问题,奇怪的是,安装完成重启以后,主系统(windows XP)不能上网了!查了一下网络连接,发现多了两个连接,且都是"已经连上"状态,一个是VMware Network Adapter VMnet1,一个是VMware Network Adapter VMnet8,且windows启动时,天网防火墙会有一个错误的提示(具体信息没记录下来)。尝试将上面的两个连接禁用,重启后防火墙不再报错,且可以上网,该问题解决。
2、安装ubuntu7.04
在红联上查了一下,安装ubuntu,且要使客户操作系统连上网,需要作以下设置(仅给出NAT模式):
a,将"服务"中的VMware Authorization Service禁用。
b,VMware -> Edit -> Visual Network setting -> DHCP 中将vMnet1删除
c,在天网防火墙中增加一个规则:开放本机67和68两个UDP端口(重新试了一下,不开放端口一样可以访问网络)
d,在安装虚拟机时,网络连接设置成NAT模式。
e,在安装ubuntu时,最好分配大于300M的内存给虚拟机,硬盘空间至少3G,因为刚开始不清楚到底要设置多大的硬盘空间和内存,导致前面有三次安装失败:(((,一次是内存给小了,两次则是因为硬盘空间不够,谁让自己的机子配置低呢,郁闷
以上设置完成后,安装过程一路顺利,网络连接正常,一切OK
补充:
主机与虚拟机之间进行文件共享的方法:
启动虚拟机-> VM -> Install VMware tools ,在Linux中会弹出一个窗口,里面有两个文件,一个是rpm的,一个是tar.gz,解压tar.gz,运行 ./vmware-config-tools.pl,一路回车,完成后查看 /mnt目录,如果出现hgfs文件夹说明安装成功。回到VMware,点击VMware菜单栏的Settings,选 Options----->shared folders, 点 Add--->下一步---->在Name框中输入你想在VMware中的操作系统中看到的文件夹名在 host folder 框中填入你想共享的Windows下的文件夹,点"下一步",选enable this share,点"完成"。进入虚拟机,共享文件出现在/mnt/hgfs目录下,至此,文件共享得以实现。
1、VMware 的安装和设置
VMware用的是5.0workstation版,安装没有任何问题,奇怪的是,安装完成重启以后,主系统(windows XP)不能上网了!查了一下网络连接,发现多了两个连接,且都是"已经连上"状态,一个是VMware Network Adapter VMnet1,一个是VMware Network Adapter VMnet8,且windows启动时,天网防火墙会有一个错误的提示(具体信息没记录下来)。尝试将上面的两个连接禁用,重启后防火墙不再报错,且可以上网,该问题解决。
2、安装ubuntu7.04
在红联上查了一下,安装ubuntu,且要使客户操作系统连上网,需要作以下设置(仅给出NAT模式):
a,将"服务"中的VMware Authorization Service禁用。
b,VMware -> Edit -> Visual Network setting -> DHCP 中将vMnet1删除
c,在天网防火墙中增加一个规则:开放本机67和68两个UDP端口(重新试了一下,不开放端口一样可以访问网络)
d,在安装虚拟机时,网络连接设置成NAT模式。
e,在安装ubuntu时,最好分配大于300M的内存给虚拟机,硬盘空间至少3G,因为刚开始不清楚到底要设置多大的硬盘空间和内存,导致前面有三次安装失败:(((,一次是内存给小了,两次则是因为硬盘空间不够,谁让自己的机子配置低呢,郁闷
以上设置完成后,安装过程一路顺利,网络连接正常,一切OK
补充:
主机与虚拟机之间进行文件共享的方法:
启动虚拟机-> VM -> Install VMware tools ,在Linux中会弹出一个窗口,里面有两个文件,一个是rpm的,一个是tar.gz,解压tar.gz,运行 ./vmware-config-tools.pl,一路回车,完成后查看 /mnt目录,如果出现hgfs文件夹说明安装成功。回到VMware,点击VMware菜单栏的Settings,选 Options----->shared folders, 点 Add--->下一步---->在Name框中输入你想在VMware中的操作系统中看到的文件夹名在 host folder 框中填入你想共享的Windows下的文件夹,点"下一步",选enable this share,点"完成"。进入虚拟机,共享文件出现在/mnt/hgfs目录下,至此,文件共享得以实现。
- 使用 ADSL 动态 IP 建置虚拟主机(01-26)
- 虚拟主机安全配置(05-10)
- 服务器托管不可不知五大问题(05-24)
- 基于流过滤技术的IPv6防火墙设计与分析(08-09)
- 电脑死机故障维修经验(06-23)
- 基于nRF401芯片的医院无线护理呼叫系统的设计(05-23)
射频专业培训教程推荐
栏目分类