VMware下Linux的安装及简单设置
点击工具栏上的绿色启动按钮或屏幕显示区的start this virtual machine命令,然后按“OK”。RED HAT会自动进入安装程序的界面。首先询问是以图形界面还是以文本界面安装,依据提示按回车选择图形界面安装,接下来询问是否要测试光驱,这里选择不要即可。方法是:在VMware窗口上单击一下鼠标(实现从Windows切换至VMware),再按键盘上的TAB键,然后按空格。
注意:光标从Windows切换到VMware只需在VMware窗口上单击鼠标左健,而从VMware回到Windows,则要按Ctrl十Alt。提醒大家的是,在对虚拟机进行操作前一定要确保光标在VMware中,这是初学者最容易忽略的。
3.设置分区
依提示选择完安装语言、键盘、鼠标、安装类型(与Windows类似,此处不再详述)后进入磁盘分区界面,出现如图2所示警告,既然是在虚拟机上进行的操作,此处大胆地选“是”就可以。
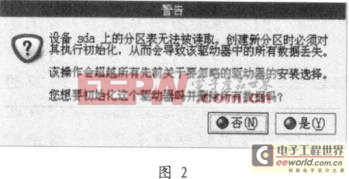
在接下来的窗口中一路默认连按“下一步”后,弹出“你已选择了要在—F列驱动器内删除所有分区……”的警告,选择“是”进入引导程序装载界面。
4.设置根口令
在引导程序装载界面连按“下一步”。设置完系统语言和时区后进入根口令的设置界面,这里的根口令相当于Windows 2000的系统管理员密码。设置好口令后连按“下一步”,等待安装软件包,直到出现更换光盘的提示。
5.安装第二和第三张ISO光盘
设置方法同1,只不过是分别选择3个光盘文件中的第二、三个。第三张盘读完后,系统问是否做启动盘,这个根据自己需要选择,然后就是显卡等的设置,一路默认。最后选一个“退出”,VMware内系统重启。
6.创建个人用户账号和密码
重启后,系统提示你创建一个个人账号和密码,和Windows中创建一个新用户相当。
7.其他设置
选择日期和试听声卡后问你是否注册,选择“否,我不想注册我的系统”,接下来问有无附加安装,在此我们先不安装,直接按“前进”。VMware内系统再次重启。
8.登录系统
启动后。系统询问用户名和密码。
输入在步骤6中设置的户名和密码或输入用户名“root”和第4步中你所设置的根口令即可。
至此,出现Red Hat 9的界面,Linux的安装完成了。
三、VMware tools的安装
安装完Iinux之后,还需要对此VM安装VMware tools。这相当于给Linux安装各种驱动程序。
首先以root身份进入Linux,按CTRL ALT组合键,进入主操作系统,点击VM菜单下的VMware Tools Install子菜单。在弹出的对话框中单击“install”,出现包含一个Vmware-linux-toos.tar.gz文件的cdrom对话框。把这个文件解压缩后,执行其中的Vmware-install.p1文件。具体步骤如下:
(1)在Vmware-Linux-tools.tar.gz文件上单击右键,选择“复制文件”。
(2)连续单击两次图中的“向上一级”按钮,使当前目录退回到根目录后,双击/tmp进入/tmp目录。单击右键选择“粘贴文件”将压缩文件复制至/tmp目录下。
(3)在/tmp目录下的Vmware—linux tools.tar.gz文件上单击右键,选择“解压缩到子文件夹”。
(4)进入解压后的目录运行安装命令Vmware-install.pl。
方法:将VM和主机的切换键由默认的Ctrl十Alt改为Ctrl十Shift十Alt(点击虚拟机菜单Edit→p r e f e r e n c e s →h o t k e y s 进行设置)后按Ctrl十Alt十F(1—6)切换至文本模式,在Local Host Login后输入root,Password后输入根口令以root身份登录,运行cd/tmp/vmware-tools-distrib进入解压后的目录,输入./vmwareinstall.p1后回车。
等待Vmware-insall运行完成后,重启Linux,我们就可以看到漂亮的Linux图形界面了。至此,整个安装过程结束。
(作者单位: 山东交通学院信息工程系 山东师范大学传播学院)
嵌入式新闻 嵌入式资料 嵌入式培训 嵌入式linux 嵌入式系统 嵌入式开发 嵌入式 相关文章:
- 煤矿井下综合自动化系统中的应用(04-06)
- 软件Overlay:程序编写与调试(01-20)
- USB数据通信接□模块的程序设计(10-17)
- 东江产业园:力争2017年产值达千亿(09-30)
- 硅谷数模的SlimPort扩大了Nexus7的显示屏选择(08-01)
- Lonworks控制网络技术在城市排水泵站自动化中的应用(06-06)
