KiCAD教程(11),单片机485,232,CAN通信电路
首先是485通信电路。在原理图中将SP3485芯片放好后,可以看到饮片有八个引脚。其中第1引脚和4引脚分别是接收和发送引脚,2、3引脚是控制485发送和接收的引脚。如果2、3引脚都为低电平,则为接收状态,单片机可以接收外部数据。如果都为高电平则为发送状态即单片机可以发送数据。因此在接线时将2、 3引脚接到一起。同样通过双排针与单片机连接。因此大家如下图连接即可。
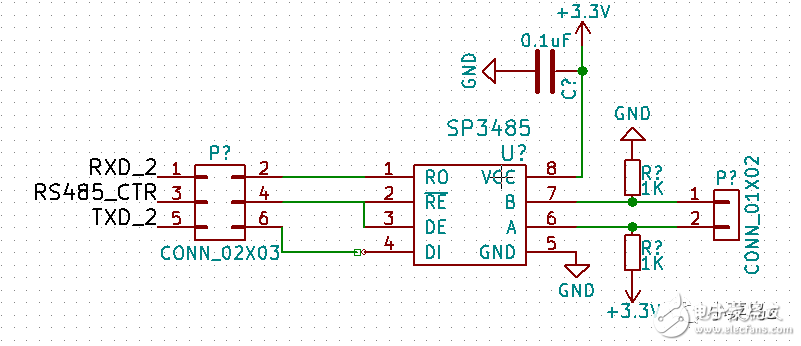
我们在之前已经用过了串口1,因此这次使用串口2。用网络标号标注即可。芯片的6、 7引脚就是向外输出的引脚,通过比较A、B的高低确定输出高电平还是低电平。因此为了使输出稳定,我们要添加上拉和下拉电阻。接口我们采用WJ301.如下图所示。

在画的时候还使用1*2的排针。最后在对应的单片机的串口2引脚处用网络标号标好。

最后添加封装。SP3485使用sop8封装,WJ301需要再画一个。打开datasheet。
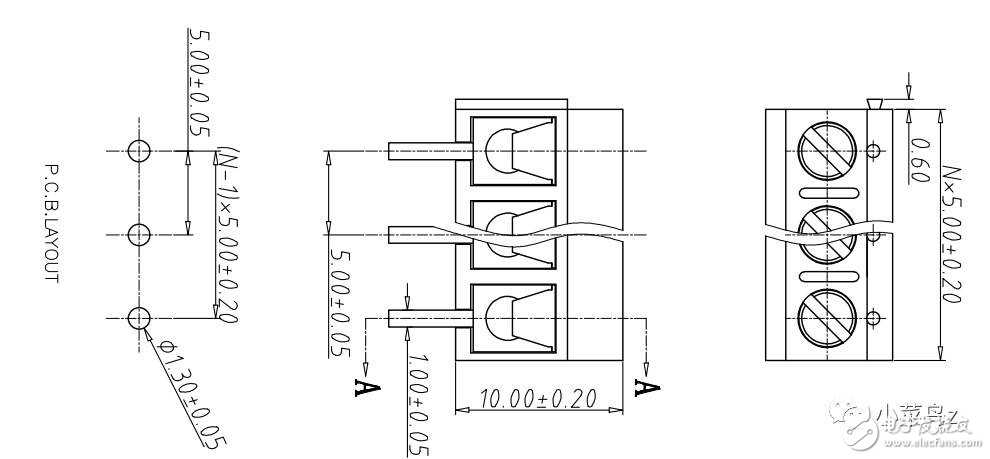
按照上面的尺寸,在元件封装里画出即可,这里引脚间距5mm。钻孔1.3mm焊盘2.5mm即可。最后保存添加。
下面是232串口电路,接口分别如下图所示分为两种一种公头,一种母头。


第一个为公头第二个为母头
我们开发板上用的是母头。接下来开始画电路。还是讲SP3232芯片放好,打开数据手册。我们按下图画即可。
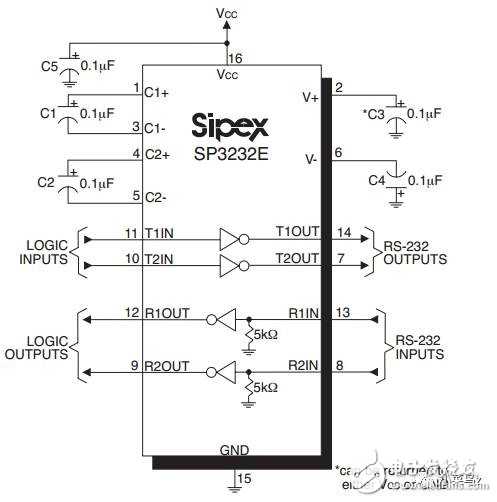
画完后如下图所示。对于不好接线的地方,可以用网络标号标注。9针穿扩2和3引脚分别接到232芯片的7、 8引脚。这次使用的是单片机的串口3.因此还用双排针连接。
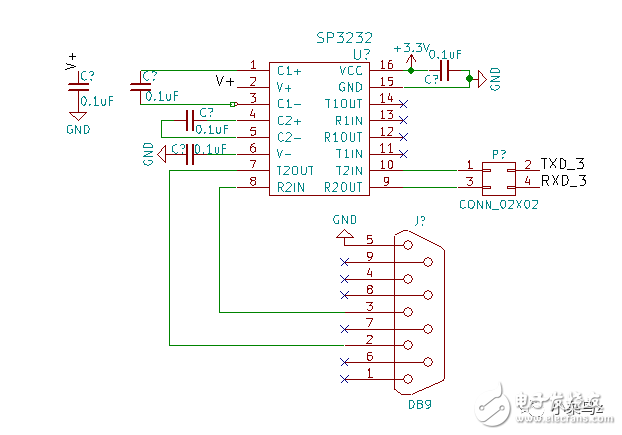
找到单片机的串口3引脚,用网络标号标注。

接下来就是添加封装了。这次重点讲的是9针串口的封装。这个封装软件自带库里有,但是需要修改后才能使用。因此打开PCB封装库,加载DB9MC封装,

其3D效果如下图

但是我们板子上需要将头往外伸出去。因此需要把这个封装的外形改一下,加载的方法之前也讲过!改成如下图所示即可。
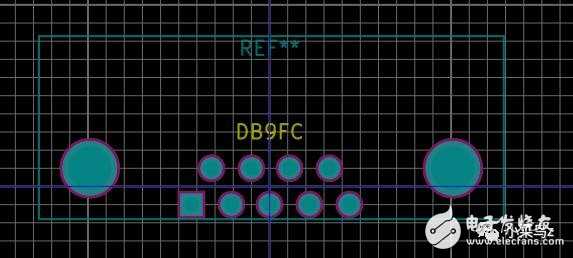
具体尺寸左右两边的长度改成12.8mm。最后得到的3D效果如下图所示。

这样就达到了我们所需要的目的。保存到自己建的库即可。最后添加封装。其他添加封装方法之前已讲过,不再赘述。
STM32单片机有三个CAN通信接口,其中一个是引脚复用,另外两个是重映射。 PA11,PA12引脚为复用引脚,但是之前我们画USB接口时已经被占用了,因此只能使用重映射接口了。我们选择PB8和PB9引脚。确定好单片机引脚后就可以开始画电路了。
打开原理图,找到SN65HVD230芯片。按下图所示将电路连接好。
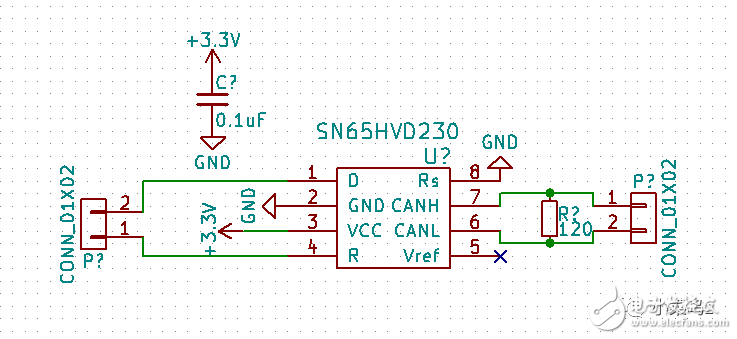
芯片的电源部分还是要接上去耦电容。关于去耦电容我之前专门发过一个推送,不懂的可以再看看。
芯片的1,4引脚还是通过双排针与单片机相连。但是你也可能会问,为什么这里画的是单排针呢?这里就有一个小技巧了。还记得我们用的是单片机的哪个引脚吗?PB8、 PB9.。再看看我们引脚引出接口的双排针。
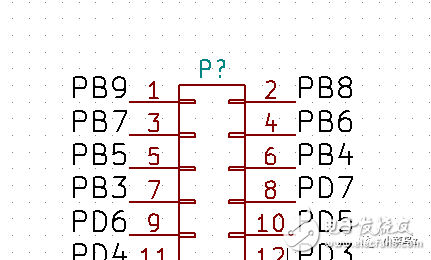
看到没,可以利用双排针的1,2引脚直接与CAN芯片的单排针相连,这也算个小技巧吧。
之后是添加封装。芯片选择SOP8,电容电阻选择0603,左边的双排针我们需要自己画一个。画法也很简单,跟前面的一样。右边的接口时CAN的引出线,这个要接我们之前画过的WJ301封装。
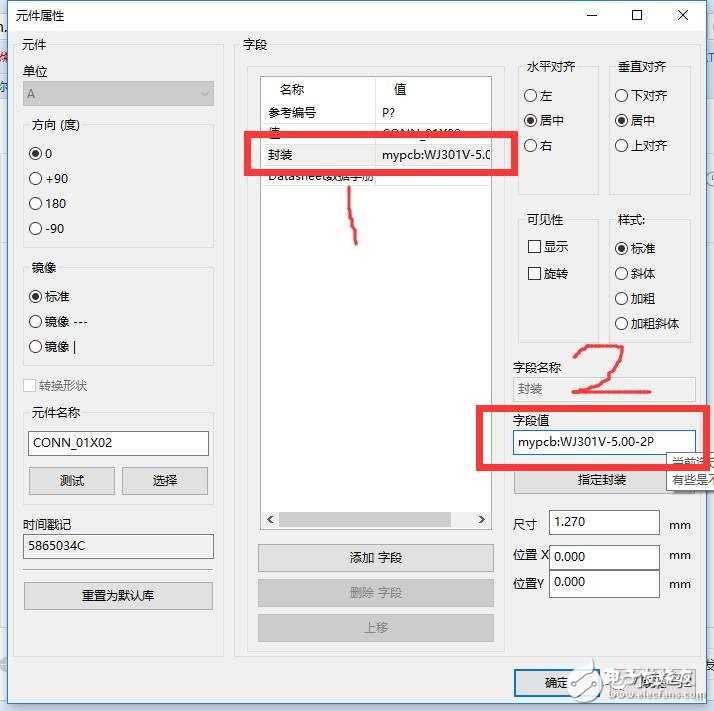
最后记得,还要在单片机上放好CAN的网络标号。

至此,CAN通信的电路已经画完了!
