如何用PADS Helper轻松提高工作率之一——软件使用技巧
如何用PADS Helper轻松提高工作率之一——软件使用技巧
用Pads Helper已经有半年多了,软件非常实用的功能帮我省了不时间,更提高了工作效率,所以想和大家分享我的使用经验。
PadsHelper有三大功能:
1.原理图自定义编号(多页原理图批量编号、部分元件编号都支持)
2.鼠标功能增强(鼠标右键 、中键拖动、缩放原理图和PCB)
3.超强自定义快捷键(主菜单、右键菜单、工具栏按钮、非模命令都可以定义成快捷键)
下面就分别来说一下这三大功能我是怎样使用的。
一.
原理图自定义编号
原理图元件编号器界面如下图

我知道有不少人因为PADS Logic软件不能自动编号的原因而不用这个软件画电路图,用其它的软件虽然也行,但是因为不是整套的软件难免会有些问题。现在有了PadsHelper原理图元件编号器PADS Logic就好用多了。
下面就说一下我使用原理图元件编号器的几种方法:
1.修改的电路图重新编号,巧用《编号变更日志》更新BOM.
有不少公司会将之前的设计项目原理图修改后做新项目原理图,这样也许会有一些元件编号不连贯,几百个元件的电路图想把元件编号改成连贯的已经是非常麻烦了,如果是上千个元件那工作量可想而知。而且编号器还可以生成《编号变更日志》,根据《编号变更日志》可以省掉不少做BOM的时间哟!
我只说主要的,原理图元件编号器的详细使用方法看Pads Helper《使用指南》。
当选择了编号方向后,在左边的列表中可以看到原元件名、新元件名对照的关系,双击表格内的新元件名还可以直接编辑,就像使用Excel一样。点击“执行”按钮,并确认好开始编号的对话框,会出现生成《编号变更日志》的提示框,选“是”。选择生成《编号变更日志》文件的存放位置点击“保存”,会生成以“原理图名.sch Change Log”的文本文件。
打开《编号变更日志》,如下图

在《编号变更日志》里记录了元件名变更的对照关系,可以用依据此对照关系打开之前的BOM表,直接将新元件名粘贴进去,这样就不用花时间依电路图重做BOM表了。
如果想多个原件名复制、粘贴,在文本文件里不方便可以用Excel导入文体文件。方法如下:
先打开Excel,选择菜单:文件—>打开,找到保存《编号变更日志》的文件夹,如果没有看到《编号变更日志》就在对话框的文件类型里选“文本文件”,找到文件后点击“打开”按钮,会出现文本导入对话框,直接点“完成”即可。导入如下图:
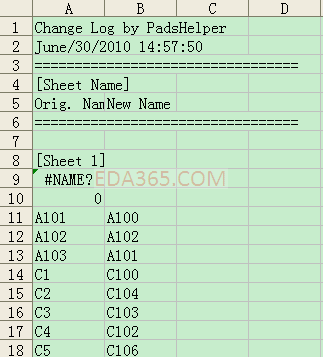
现在可以多个元件名一起复制了,爽吧!当然这个方法可能不是每个人都适用,因为每个公司的做法可能不太一样。
2.多页电路图,单页元件名分段编号
如果有多页电路图,而每一页都独立做一板,需要单页分段编号。如:第一页:从100-200,第二页从201-300,第三页从301-400
只需要在原理图元件编号器右边选取需要编号的页码、在编号下设置编号的起始位、并选取红框中的两个选项就可轻松搞定了。

以下两个选项的解释摘自Pads Helper《使用指南》。
□ 每页的元件都以整十/整百/整千开始编号:比如从100开始编号,第一页有39个电阻,则第一页的电阻编号是从R100到R138。如果勾选该选项,第二页的电阻编号不会从R139开始,而是从R200开始。
□ 每种前缀都从相同数字开始编号:比如第一页有电阻139个,电容15个,第一页的电阻编号器是从R100到R238,电容编号是从C100到C114。第二页的电阻编号如果是从R300开始,则电容也是从C300开始。如果没有勾选该选项,则电容从C200开始。(以勾选了“每页从整十/整百/整千开始编号”为例)
3.电路图部分元件进行编号
这种情况可能比较少,但是我们公司很常用,所以我也介绍一下,或许对有些同仁有用。
假定要求的编号规则如下:
插件元件分两个编号段:1-50、50-100
SMD元件分两个编号段:100-200、200-300
首先需要确定那些元件是插件元件,那些是SMD元件,我的方法是将电路图传送到PCB里,然后使用PADS Logic和PADS Layout的动态链接功能从PCB中选中需要进行编号的元件封装电路图中也会相应选中,这时在原理图元件编号器左下角的“选择”按钮下选“同步原理图选择”(如下图),就可以看到左边的列表中只选取了电路图中被选中的元件,设置编号的起始位等就轻松搞定了。
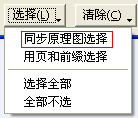
这种方法可能会有编号重复的问题,解决方法也是非常简单的,可以先对原理图里所有元件进行一次高位号的编号,比如把起始位设为1000,那后面的编号起始位只要低于1000就不会有重复的了。
二.中键滚动缩放和右键拖动编辑区
1.用惯Protel的人再来用PADS就会感觉鼠标超不爽,那用PADS Helper试一下就感觉好多了。
2.当缩放和平移完全用鼠标完成后,你的左手就可以解放出进行快速的快捷键操作了。有的人会说我用键盘或中键移动缩放习惯了,其实这个问题没有必要讨论,因为一个好的习惯我们当然要保持,但是如果让我改掉一个习惯可以提高工作效率我觉得还是值!
3.鼠标的缩放和拖动模式都可以按用户自己想要的方式设置(如下图),这个是非常人性化的。拖动模式,我推荐用“快速2”,因为即使你的电脑配置不好,也可以拖得很快。
4.Pads Helper拖拉图纸的速度 和准确度比其它类似功能的软件高很多.

三.自定义快捷键让你操作更便捷,更省时间
1.我个人是这样认为的,快捷键尽可能设在左手经常放在键盘上的位置(也就是A S D F几个键)和其周围,这样左手就不用挪来挪去,可以用最快的速度按键,以提高工作效率。
2.我统计了前段时间大家在论坛回贴讲想将那些菜单、工具按钮、非模命令,大家可以设置为自己喜欢的快捷键以提高工作效率。
(1)右键命令
Select Net
Select Shape
Select All
Rotate 90
Add Miter
Add Copper Area
Add Jumper
Unroute
Mooth
Trace pattern
Add Via
Move
Add Copper pour
Move Miter
(2)菜单命令
File—>Rint Setup
file—>Save
Edit—>Find
View—>Nets
tools—>Verify Design
tools—> Pour Magager
tools—>Compare/eco...
steup—>Layer Definition
steup—>Design Rules
steup—>Display Colors
3.其中有两个非常实用的非模命令设为快捷键后速度将会有很大提升:
(1)多页电路图翻页,如:有5页电路图,如果用非模命令切换页面就要每次输入SH+页码+回车,那如果你把这5页切换页面的非模命令分别设快捷键为数字1、2、3、4、5每次只需要按一键就可以了。
(2)多层板切换打孔层对,PL<n> <n>,做过多层板盲、埋孔的人应该有感受,这个切换打孔层对非模命令非常烦人,那现在把他们设面几个简单的快捷键就省事多了。
注:在设置用快捷键替代非模命令时,非模命令用小写。
下面我列出我常用的快捷键设置,以供大家参考:
PADS Layout快捷键设置
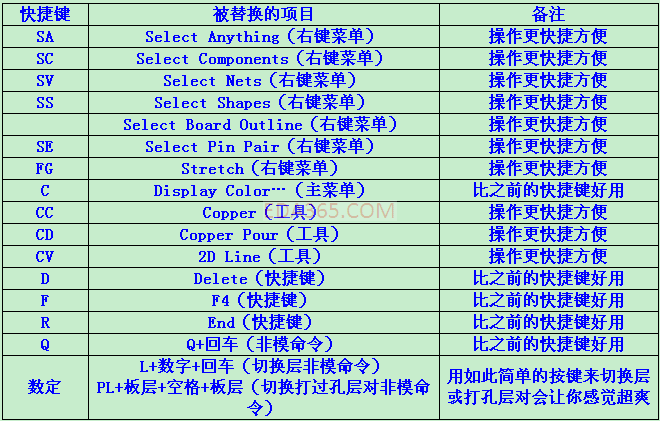
PADS Logic快捷键设置
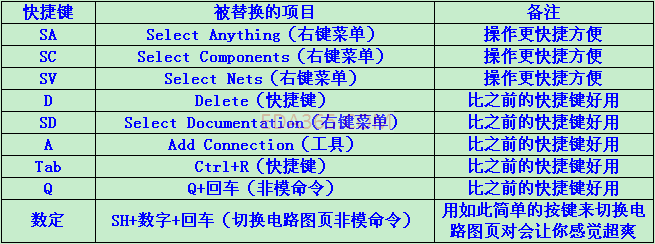
PADS Router快捷键设置
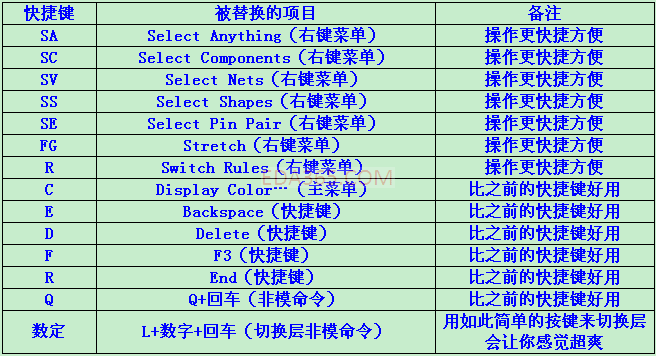
可以增多双击快捷键的设置,这样可以在很小的键区设置出更多的功能,减少手的移动区域,搞高速度。
我的快捷键的设置原则是将使用次数最多工具、右键菜单、非模命令设置到最方便操作的按键上,这样就能最限度的提高工作效率了.
以上言论仅代表各人看法,可能每个人使用软件的方法不同所以感觉也会不同,也有人认为使用这个软件不能提高多少作效率,我要说的是你可以不用这个软件,但是我们不能否定这个软件的功能,更不能否定这个软件给我们带来操作的便利。
以上仅是我个人的使用经验,如果大家更好的使用方法欢迎交流!

点击进入pads Helper官网下载页面
~~~~~~~~~~~~~~~~~~~~~~~~~~~~~
板凳,抢个位置
很好,很强大!学习! software change our work
不错啊!用什么语言编的?
为什么我的不能更改快捷键呢?比如我打开选项,在PCB中的键盘中用:不能输入快捷命令,是不是我哪里没做好?
学习学习~~
你看一下PADS Helper帮助文件,照着操作一次可能就解决了
哦!不错嘢!
顶一下。
顶!
还不能支持PADS9.2
应该可以的吧,虽然我没有全面测试.如果哪项功能不行,请告知.
项起来,相当不错
不能免费 吗
