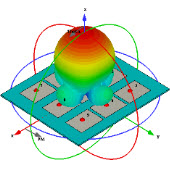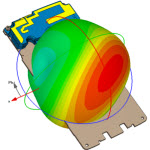第4章 uCGUIBulder4.0和GUIBulder5.22的使用
第4章 uCGUIBulder4.0和GUIBulder5.22的使用方法
本期主要是带领大家学习uCGUIBulder4.0和GUIBulder5.22的使用,很好的利用这两个软件,能使得STemWin界面设计事半功倍。这个两个软件各有优缺点,要充分的发挥他们的长处就好,比如使用uCGUIBulder4.0的好处就是支持控件的对齐功能,这个功能非常的重要,官方推出的GUIBulder5.22的好处就是控件非常的全,基本涵盖和所有控件,但是不支持控件对齐功能。

4.1 GUIBulder5.22的使用步骤
4.2 emWin5.24模拟器上运行GUIBulder5.22生成代码
4.3 uCGUIBulder4.0的使用步骤
4.4 移植uCGUIBulder4.0生成的代码到开发板
4. 5 总结
关于GUIBulder5.22的使用分为两部分跟大家讲解。一个是MDK安装目录中的,一个是STemWin软件包。
l MDK4.73及其以下版本中GUIBulder5.22所在位置

l MDK5.xx版本中GUIBulder5.22所在位置,MDK5.xx版本相对于以前的版本变化比较大,路径也有很大变化。

l STemWin软件包中GUIBulder5.22所在位置

4.1.1 第一步:建立一个对话框
l 找到GUIBulder后,打开这个软件,并按照如下方式建立一个对话框。

l 修改对话框大小为800*480

l 设置对话框标题的字体,对齐方式,和显示的文本
在建立的对话框上面右击鼠标,选择Set font出现如下界面,并选择字体GUI_FONT_32B_ASCII

设置号字体以后再设置对齐方式,还是右击鼠标,选择Set text alignment,并选择居中

设置好以后,上面的字体Framewin字体会居中显示,然后还是鼠标右击,选择Set title text,并更改Framewin为armfly,修改的地方在左下角:

设置好以后,基本一个对话框就算建立完毕。
4.1.2 第二步:在对话框上面建立按钮按钮的建立方面和上面的对话框是一样的。按钮上面的字体大小和显示内容,大家可以任意设置。按钮上的文本不支持对齐方式设置,默认是居中显示,我这里是显示字符armfly,字体GUI_FONT_24B_ASCII,建立后的效果如下:

对于建立的按钮控件,用户可以任意拖动,并通过鼠标调整其大小,调整方法如下:先左击选中相应控件,会出现绿色的边框,在边框的地方拖动鼠标即可修改大小

4.1.3 第三步:在对话框上面建立滚动条
建立后的效果如下:

4.1.4 第四步:在对话框上面建立滑动条
建立的滑动条显示效果如下:

4.1.5 第五步:建立好后点击File-save
保存方法如下:

保存后生成的文件在GUIBluder5.22软件所在的文件夹里面:

4.2 emWin5.24模拟器上运行GUIBulder5.22生成代码
现在给大家演示一下emWin5.24上面运行上面GUIBulder5.22生成的代码。emWin5.24的官网下载地址:http://www.segger.com/downloads.html?pid=26
用VC6.0打开emWin5.24模拟器,左侧栏是这样的

这里打开那个GUIDEMO__Start的文件,里面只有一个MainTask的初始化,这里可以把这个文件里面的函数全部的删掉,全部复制刚才那个C文件里面的程序到这个文件里面来,只这样程序还是不能够运行的,复制过来以后再加入这个代码,加在文件的末尾即可。
- /*********************************************************************
- *
- * MainTask
- */
- void MainTask(void)
- {
- /* 窗口自动使用存储设备 */
- WM_SetCreateFlags(WM_CF_MEMDEV);
- /* 初始化 */
- GUI_Init();
- /* 创建对话框 就是刚才咱们用哪个GUIBulder5.20生成的程序里面的一个函数,用于创建对话框 */
- CreateFramewin();
- while(1)
- {
- /* 做一个延迟用出窗口的刷新和触摸响应 */
- GUI_Delay(100);
- }
- }
运行VC6.0实际显示的效果如下:

显示这种界面很正常,是因为配置的输出界面时320*240的,下期教程跟大家讲emWin5.24的使用时,再详细的讲解如何设置。
4.3 uCGUIBulder4.0的使用步骤uCGUIBulder4.0是国内的一位网友做的,做的不错,特别是控件的对齐功能。这个小软件有一个作者写的使用说明,说的非常详细,我这里就不再赘述了,下面用这个软件设计一个如下的界面:

然后将生成的代码复制到emWin5.24模拟器的那个文件里面,方法和上面讲的相同,这里主要将uCGUBulder4.0里面MainTask函数内容贴出来:
- void MainTask(void)
- {
- GUI_Init();
- WM_SetDesktopColor(GUI_WHITE); /* Automacally update desktop window */
- WM_SetCreateFlags(WM_CF_MEMDEV); /* Use memory devices on all windows to avoid flicker */
- //PROGBAR_SetDefaultSkin(PROGBAR_SKIN_FLEX);
- //FRAMEWIN_SetDefaultSkin(FRAMEWIN_SKIN_FLEX);
- //PROGBAR_SetDefaultSkin(PROGBAR_SKIN_FLEX);
- //BUTTON_SetDefaultSkin(BUTTON_SKIN_FLEX);
- //CHECKBOX_SetDefaultSkin(CHECKBOX_SKIN_FLEX);
- //DROPDOWN_SetDefaultSkin(DROPDOWN_SKIN_FLEX);
- //SCROLLBAR_SetDefaultSkin(SCROLLBAR_SKIN_FLEX);
- //SLIDER_SetDefaultSkin(SLIDER_SKIN_FLEX);
- //HEADER_SetDefaultSkin(HEADER_SKIN_FLEX);
- //RADIO_SetDefaultSkin(RADIO_SKIN_FLEX);
- /* 特别的主要这里,这个是阻塞式对话框,切记,切记 */
- GUI_ExecDialogBox(_aDialogCreate, GUI_COUNTOF(_aDialogCreate), &_cbCallback, 0, 0, 0);
- }
运行emWin5.24模拟器的实验效果如下图所示(这里将上面注释的皮肤设置函数全部打开)

4.4 移植uCGUIBulder4.0生成的代码到开发板
移植到开发板上面和移植到移植到emWin5.22模拟器上面是一样的,直接复制粘贴就可以,只是粘贴到MainTask文件里面:

运行并下载到板子上面实际的显示效果如下(通过按下按键K1将界面保存为BMP图片到SD卡)

特别注意,如果使用的是800*480分辨率的屏可以完成显示出来,如果是小于这个分辨率的屏只能显示出一部分,大家可以按照上面的设计方法做一个适合自己屏大小的显示。
4.5 总结通过本章教程,大家对于两个图形生成软件有一个了解即可,后面会跟大家再深入的介绍相关知识。