使用尺寸标注精确放置元件和边框
时间:10-02
整理:3721RD
点击:
在我们平常的认知中,尺寸标注多是用在PCB制作和焊接装配文件中用于标注元器件和边框的尺寸的,一般在设计过程中习惯上在绘制完一个PCB板子后再进行尺寸标注处理。但,其实换一种思路去考虑,我们可以利用尺寸来进行元件的精准放置和边框绘制。
利用AltiumDesigner进行尺寸标注,估计百分之八九十的朋友都会,这里我也不多说,仅仅是进行一次操作,作为通过尺寸来绘制边框的方法的简单介绍。相信经过这个介绍,大家就能举一反三进行其他操作了。
首先,我们随便画个四边形,简单介绍,真的非常粗糙,边框就四边形吧。其他形状的自己反三吧,思路是一致的。
如图1所示,这是我随手画的一个边框,尺寸并不对。我打算画个1100x180mil的边框。
接下来我们调出尺寸标注工具,Place>>Dimension>>Linear,如图2所示:
这时候进行尺寸标注,注意,不是对我已经画好的边框进行尺寸标注!标注出来的尺寸应该是我们打算画的这个尺寸!当然我们选择的起始点应该是一致的。如图3,图4所示:、
图3
图4
从图4中可以看出,我随手画的边框差的有多离谱。
接下来让我们把边框调整到正确的位置。首先拉动右边这条,拉到尺寸标注的位置,不用怕拉不准,你拉回来的时候去对下面标注的那个竖直的杆,会出现十字圆心对齐。如图5所示
图5
同样的把上面这条线也进行相应的调整,我们的准确的边框就好啦
图6
在这里,可能有的时候要进行标注的数值没这么好看,可能是1562x103,这个时候大家可以先把尺寸标注工具拉到接近对应数值的位置,然后用键盘上的“上”“下”“左”“右”四个方向键进行微调。
尺寸标注工具不仅仅有直线标注,还有角度标注,弧度标注,任意线段标注等等,我就不多说啦,怎么灵活的使用,就靠大家自己去实践了!
利用AltiumDesigner进行尺寸标注,估计百分之八九十的朋友都会,这里我也不多说,仅仅是进行一次操作,作为通过尺寸来绘制边框的方法的简单介绍。相信经过这个介绍,大家就能举一反三进行其他操作了。
首先,我们随便画个四边形,简单介绍,真的非常粗糙,边框就四边形吧。其他形状的自己反三吧,思路是一致的。
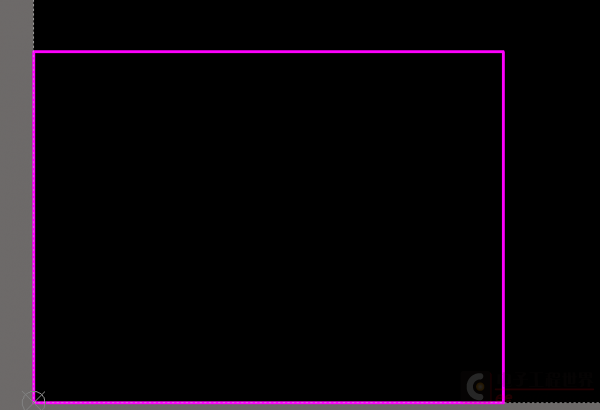
如图1所示,这是我随手画的一个边框,尺寸并不对。我打算画个1100x180mil的边框。
接下来我们调出尺寸标注工具,Place>>Dimension>>Linear,如图2所示:
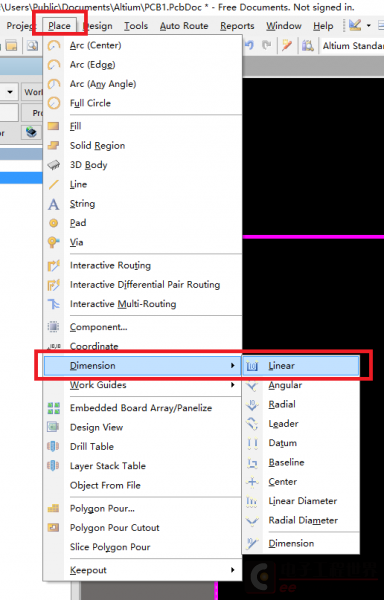
这时候进行尺寸标注,注意,不是对我已经画好的边框进行尺寸标注!标注出来的尺寸应该是我们打算画的这个尺寸!当然我们选择的起始点应该是一致的。如图3,图4所示:、
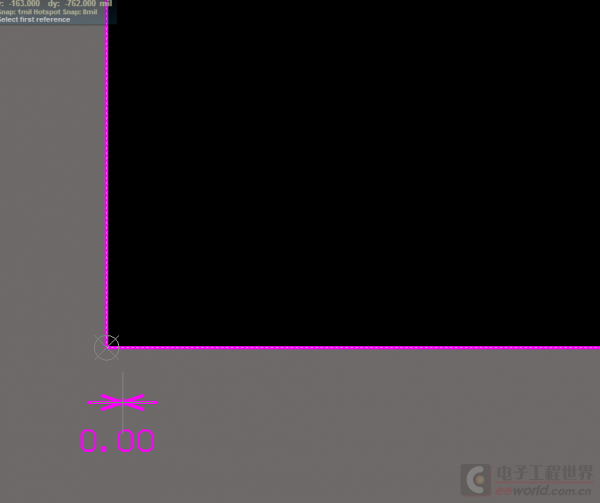
图3
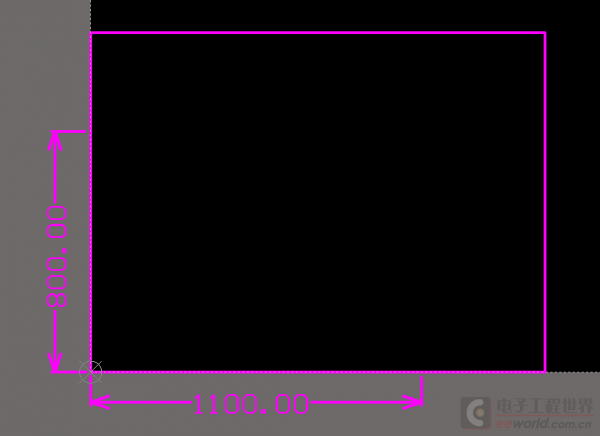
图4
从图4中可以看出,我随手画的边框差的有多离谱。
接下来让我们把边框调整到正确的位置。首先拉动右边这条,拉到尺寸标注的位置,不用怕拉不准,你拉回来的时候去对下面标注的那个竖直的杆,会出现十字圆心对齐。如图5所示
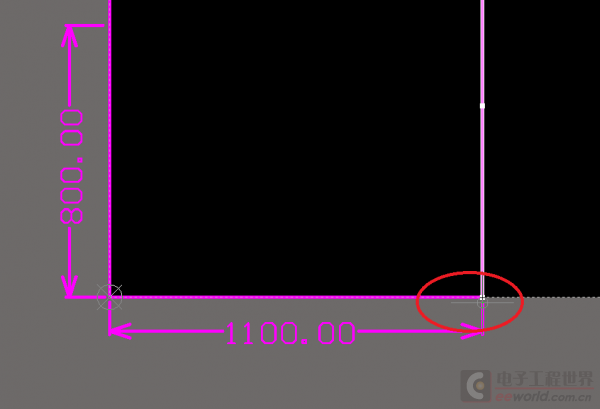
图5
同样的把上面这条线也进行相应的调整,我们的准确的边框就好啦
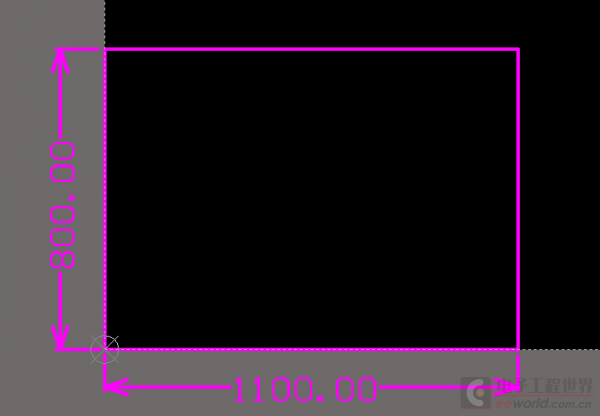
图6
在这里,可能有的时候要进行标注的数值没这么好看,可能是1562x103,这个时候大家可以先把尺寸标注工具拉到接近对应数值的位置,然后用键盘上的“上”“下”“左”“右”四个方向键进行微调。
尺寸标注工具不仅仅有直线标注,还有角度标注,弧度标注,任意线段标注等等,我就不多说啦,怎么灵活的使用,就靠大家自己去实践了!
扫一扫,关注 EEWORLD 微信订阅号
行业资讯、电子趣闻、技术干货、精彩活动……尽可掌握
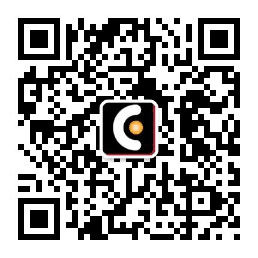
楼主总结的很好
总是用坐标的方法
作为通过尺寸来绘制边框的方法很不错啊
单位是mil么?
我这里是。单位是可以更改的
谢谢分享,学习了
