Windows平台集成开发环境介绍
模拟S698系列处理器的硬件平台;如果程序涉及外设硬件操作,就只能连接硬件平台并使用硬件调试器了。
首先,打开开发环境并选定一个工作区,参照图1,在Orion C下选择Bare C Project,新建一个test工程,然后单击“next”按钮。
Bare C Project选项生成的工程,就是纯粹的在SPARC架构平台上运行的C工程;而Rtems C Project选项生成的工程,就是带RTEMS操作系统运行的C工程。它们的本质区别就是工具链的配置不同。而用户可以通过自己的配置来影响编译配置,这也印证了图3工具链配置管理模型图所表现的UI功能。

图4 调试环境设置
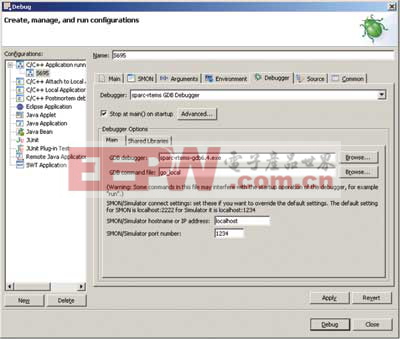
图5 debug界面
在Project Type中已经默认选择了工具链Orbta.inc(sparc-rtems toolchain,link whitout rtems-OS),继续单击“next”按钮,然后单击Finish按钮,建立工程。该工程里有自动生成的代码,用户可以修改编辑。就这样,用户没有写一行代码就生成了想要的程序。
现在可以看到的是编辑器支持语法关键字的色彩显示。其实编写程序代码的过程中,编辑器具体的显示色彩可由用户自由编辑,同时具有程序语法的自动纠错功能。这样既方便了代码编写,又提高了代码的编写质量。
如果程序没有出现预期的结果,就需要进行调试。Orion4.0强大的调试功能允许用户对程序进行单步跟踪,设置断点,观察变量,察看堆栈等。
Orion4.0支持以下的调试方式:
●Simulator调试模式;
●SMON调试模式;
●Debug monitor调试模式。
②调试
现在大概了解一下调试的方式。
在工程生成的EXE文件中点右键,选择“Debug As”,选择“Debug”,在弹出窗口中的“C/C++ Application running on Simulator/SMON”项中右键选择New(或双击)以新建调试环境,然后根据不同的调试模式做好相应的设置,设置完成后直接在“Debug”设置窗口单击“Debug”按扭启动调试,如图4所示。
因为要展现工具的功能,我们稍微修改了一下程序,增加了一个int的变量。从图5可以看到单步调试的浅绿色亮条,反汇编的代码,还有追踪变量的窗口。当然这些只是Orion4.0的一小部分的功能。
结束语
作为术开发人员,总是希望自己手中的工具既方便又强大,从而摆脱琐碎的操作环节,专注于编程,而Orion4.0就能够实现这个想法。另外,该开发平台是可以扩展的,你可以在这个开发平台上使用任何一种编程语言。
- RS232、RS485和RS422介绍与比较(12-14)
- ARM处理器模式介绍和模式切换(11-28)
- EZ-USB FX2单片机CY7C68013的特性介绍(10-15)
- MCS-51单片机的中央处理器CPU介绍(05-13)
- PIC12F683微控制器实验板介绍(11-10)
- 详细介绍用51单片机解密任何红外遥控器(10-23)
