Windows CE下流驱动的动态加载
“激活驱动”,当然你也可以打开“驱动调试”——“驱动列表”,进而选择激活该驱动。正常情况下,操作回显中就会提示你“加载驱动成功”。 这时,再到DrvDemo.exe点击打开设备,就完全没有问题了。 如果在测试时,发现驱动有问题,那么你可以选择“卸载驱动”,然后将修改好的新的驱动拷贝过来,再点击“激活驱动”菜单。如此往复,直至调试成功。 至此,我们采用了通过导入注册表文件的方法激活驱动。下面再说说在没有注册表文件时直接通过浏览DLL文件本身来加载驱动的方法。先把刚刚加载的驱动卸载了。 运行驱动调试助手软件,点击“驱动调试”菜单——选择“浏览DLL文件”,浏览到我们准备好的DrvDemo.dll文件。在弹出的对话框中设置正确的Prefix、Order、Index信息,点击“确定”。 同样,此时你可以直接通过“驱动调试”下的“激活驱动”直接激活该驱动,或者从“驱动列表”中激活. 其余的操作跟上面讲的完全一样了,不再重复。 怎么样,这种方法就很类似于Linux下的Insmod和Rmmod了吧? 其实,如果在注册表中已经有了相应的键,你甚至可以直接选中它,然后在“驱动调试”中选择“激活驱动”,如果一切正常,也可以达到上面两种方法的效果,但这样就连导入文件都省了。有兴趣的同志可以自己试一下。 好了,我相信到这里,大家应该对动态加载流驱动的原理和方法都了解了,也能从此摆脱不断MakeImg和Download的梦魇,节省很多宝贵的开发时间。 最后,针对驱动调试助手简单说明一下几个要注意的地方。 1. 在调试驱动时,加载完驱动后,千万不要关闭驱动调试助手,最小化就行,否则,它会在关闭时自动卸载掉你所加载的驱动。 2. 在WinCE4.2中,有关中断的驱动是无法直接用此方法来动态加载的,而在5.0和6.0中不会有此限制。这是因为WinCE4.2中的中断处理机制所致。 3. 驱动调试助手可以同时加载几个驱动,这时候建议将所有注册表信息写到一个文件中,并导入。剩下的工作就是从驱动列表中选择加载你所需要的驱动了。 4. 驱动调试助手中的注册表编辑功能经过几番修改,已基本完善,编辑、导入、导出都没有问题。如果系统支持HIVE-REG,在退出驱动调试助手时,可以选择保存此次的注册表修改。 5. 上面的截图是在WinCE6.0的模拟器上面做的,应该算是内核态的驱动,至于用户态的驱动也可以通过该方法加载,但是需要设定相应的注册表信息。 6. 做这样一个小工具,主要是想提高自己的工作效率。现在贴出来,希望也能为同道中人所用。在使用该程序时有任何问题,请发邮件到 wince.he@gmail.com,我会尽力解决。本篇中的视频录像和最新版的驱动调试助手可以在http://files.cnblogs.com/we-hjb/WINCEDM.rar下载到。 上面所讲的并不是新鲜或者高深的技术,但相信对某些技术人员还是有一定的帮助。当然,文中有不尽如人意处,还请你见谅。以后争取多写一点东西,跟大家一起学习Windows Embedded。 

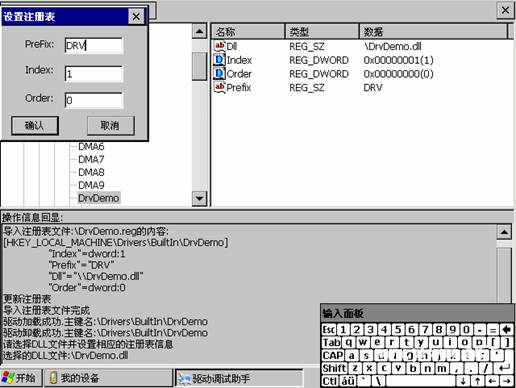

- Windows CE 进程、线程和内存管理(11-09)
- RedHatLinux新手入门教程(5)(11-12)
- uClinux介绍(11-09)
- openwebmailV1.60安装教学(11-12)
- Linux嵌入式系统开发平台选型探讨(11-09)
- Windows CE 进程、线程和内存管理(二)(11-09)
