第2课 keil软件及工程文件的建立
为了便于大家学习,这里我们写一个以1602液晶为显示器件的可显示时、分、秒的电子时钟程序为例介绍整体程序从编辑、编译到下载的全过程。(具休程序已事先写好并经正常调试无误,后面课程会具体介绍,这里暂不作讲解)
在正式的写程序之前,需进行keil uVision2软件的安装和实验板驱动程序的安装,相关的软件及驱动程序请大家直接在实验室网站下载中心进行下载,这里给出下载地址。keil uVision2软件件及安装方法、实验板驱动程序及安装方法。
安装安成后,即可按下面的步骤进行。
1、KEIL软件的使用及工程文件的建立
51单片机程序设计所用到的开发软件主要是keil uVision,它是由德国Keil Software公司开发的,2005年Keil公司被ARM公司收购,并于2009年发布了keil uVision4,这个版本的软件支持ARM系列的芯片,如现目前流行的STM32等芯片 ,我们这里使用的是uVision2版本。
(1)、打开KEIL软件
双击keil快捷方式图标(软件安装好后,一般在桌面上会有快捷方式,双击即可),出现启动界面如图1,紧接着出现编辑界面如图2。
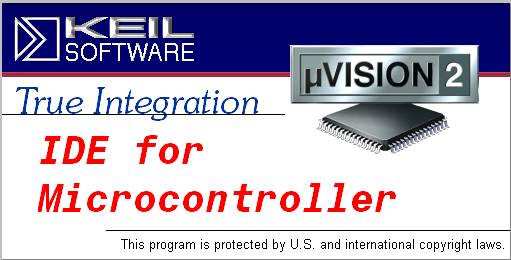
图1 启动keil软件时的界面
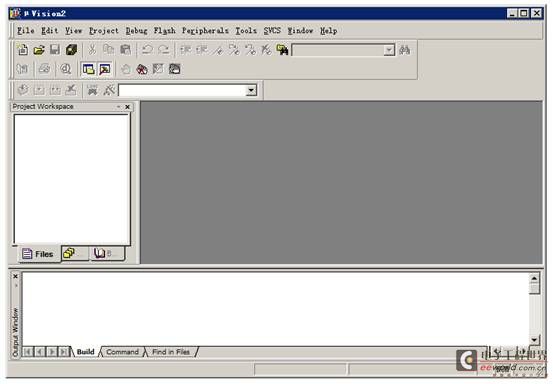
图2 进入keil后的编辑界面
(2)、新建工程
进入keil编辑界面后,点击Project菜单中的New Project选项如图3所示(注意,如果之前该软件已经建立过工程,需要点击Close Project后再新建工程)。

图3 新建工程
(3)、选择该工程所要保存的路径,输入工程名。对于keil软件,一个工程里面通常包含若干个文件,为了便于管理,一般先建立一个文件夹用于存放该工程文件,这里我们在桌面上建立文件文件夹(当然也可以放在其它盘里面),取名为“zndz”,然后将工程文件也取名为“zndz”,并点击保存,如图4所示。
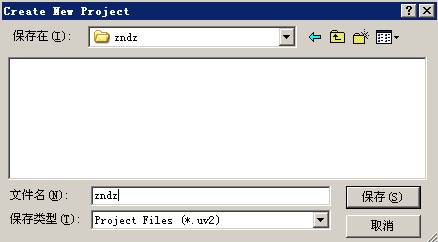
图4 保存工程
(4)、选择单片机型号
点击“保存”后,会马上弹出一个要求用户选择单片机型号的对话框,里面有各个公司的单片机,用户根据自己采用单片机加以选择即可,如图5所示。我们实验板上的型号为STC89C52,大家会发现,此对话框里并没有该型号的单片机,但51内核的单片机具有通用性,所以我们选用任何一款89c52单片机都可以,这里我们选择Atmel公司的AT89C52,然后点击“确定”,如图5所示。
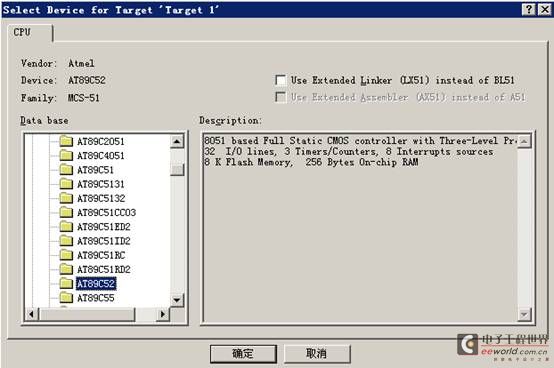
图6 单片机型号选择
点击“确定”后会有一个启动代码复制提示框出现,如图7所示,里面的内容是问你是否需要复制8051单片机的启动代码,因为我们是采用C语言编程,这里我们直接点击“否”就可以了。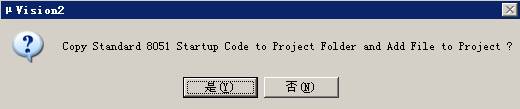
图6 启动代码复制提示框
之后就会进入新的编辑界面,如图7所示,至此,一个单片机工程就建立好了,但这个工程并不是一个完整的工程,工程中还需要建相应的文件才行,下面我们开始建立文件。
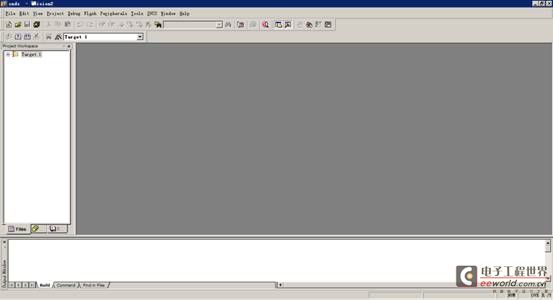
图7 选择单片机后的界面
(5)、建立文件
如图,点击图8编辑界面左上角的 或点击New菜单片的File菜单,之后会出现如图9所示的界面
或点击New菜单片的File菜单,之后会出现如图9所示的界面

图8 新建文件
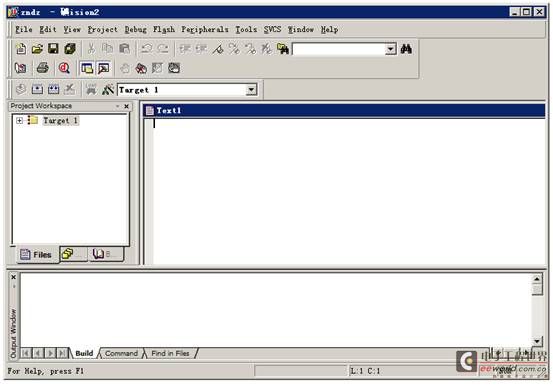
图9 建立文件后的界面
(6)、保存文件
文件建好后,还得将来文件添加到工程去,在添加之前我们先得对文件进行保存,点击 按钮,此时会出现界面如图10所示,在文件名(N)后面的框中取名“zndz.c”,注意因为是采用C语言编程,所以文件名的后缀名为“.c”,如果是采用汇编语言,则后缀名应该“.asm”.然后点击保存。
按钮,此时会出现界面如图10所示,在文件名(N)后面的框中取名“zndz.c”,注意因为是采用C语言编程,所以文件名的后缀名为“.c”,如果是采用汇编语言,则后缀名应该“.asm”.然后点击保存。
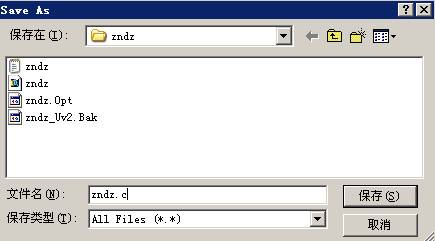
图10 文件保存
(7)、添加文件到工程
保存文件后,重新回到编辑界面,点击Target 1前面的“+”号,然后在Source Group 1上单击右键,此时会出现如图11所示的界面,选择Add Files to ‘Source Group 1’,之后会出现如图12所示的对话框。
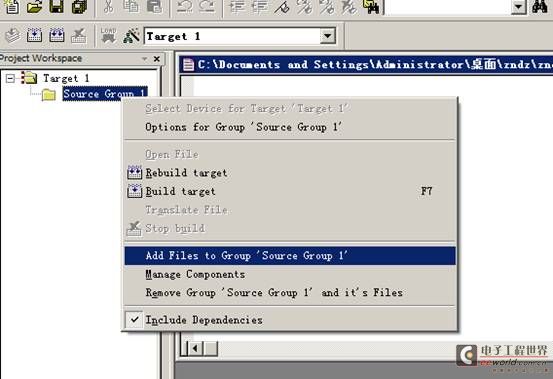
图11 添加文件到工程
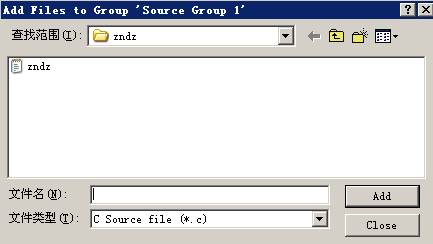
图12 文件选择对话框
此时选择zndz文件,然后点击add,如图13所示。
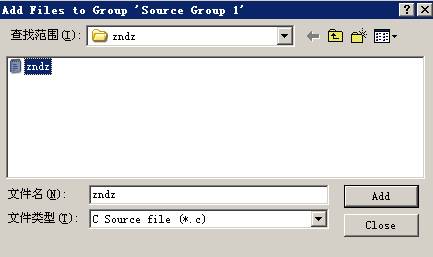
图13 文件选中后的对话框
点击add后,会回到编辑界面,大家注意,此时在Source Group 1下面多了一个文件文件zn
keil软件工程文件单片 相关文章:
- Windows CE 进程、线程和内存管理(11-09)
- RedHatLinux新手入门教程(5)(11-12)
- uClinux介绍(11-09)
- openwebmailV1.60安装教学(11-12)
- Linux嵌入式系统开发平台选型探讨(11-09)
- Windows CE 进程、线程和内存管理(二)(11-09)
