LabVIEW程序设计模式(六)—总结
时间:01-09
来源:互联网
点击:
世界上不会存在一劳永逸的事情,因此也不要认为任何一种程序设计模式能够“通杀”所有的程序结构。本文对LabVIEW程序设计模式的讨论主要是为了更好地理解LabVIEW程序的设计方法,更进一步地设计出健壮、可扩展性强的程序。
如果觉得某一种程序设计模式非常方便,LabVIEW提供了模版以便于重复利用这些Vis。在LabVIEW中选择“File>>New…”菜单,会弹出图 45所示的对话框。当然,也可以将自己撰写的一些程序设计模式存储为LabVIEW模版(vit格式)。

图 45 New对话框
在使用LabVIEW时,程序员会更习惯于使用函数面板(Function Palette),包括调用一个子VI(SubVI)或者选择一个内置的函数。那么能否把一个自定义的VI放在函数面板中,当选择该VI时并不是调用其作为一个子VI,而是调用该VI的背面板代码?答案是肯定的。
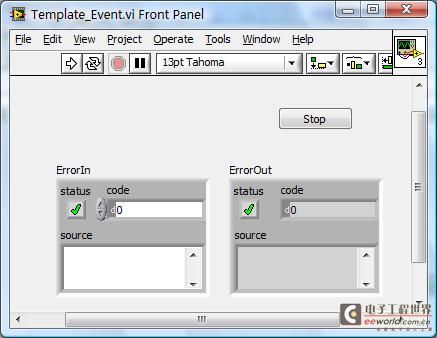
图 46 Template_Event.vi前面板
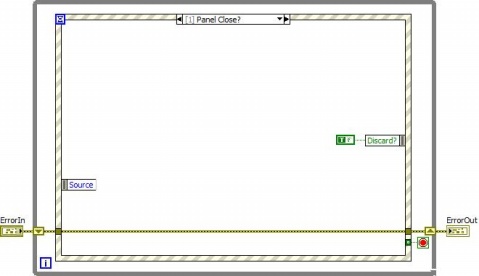
图 47 Template_Event.vi背面板
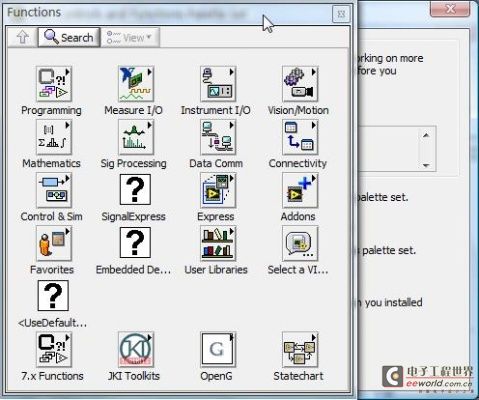
图 48 Function Palette Set对话框
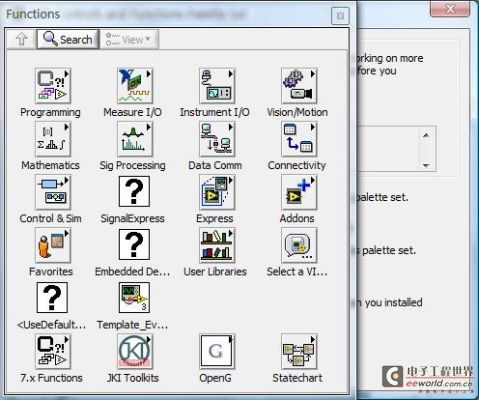
图 49 加入“Template_Event.vi”之后的Function Palette Set对话框
<>4、
图 50 勾选“Place VI Contents”选项
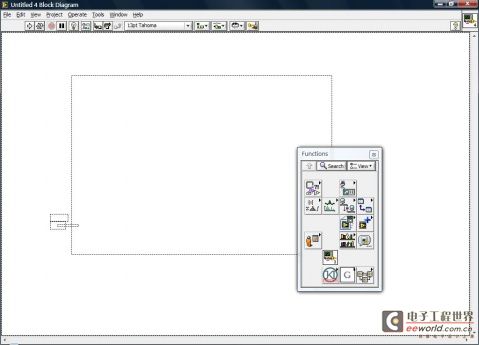
图 51 加入Template_Event.vi到背面板中
如果觉得某一种程序设计模式非常方便,LabVIEW提供了模版以便于重复利用这些Vis。在LabVIEW中选择“File>>New…”菜单,会弹出图 45所示的对话框。当然,也可以将自己撰写的一些程序设计模式存储为LabVIEW模版(vit格式)。

图 45 New对话框
在使用LabVIEW时,程序员会更习惯于使用函数面板(Function Palette),包括调用一个子VI(SubVI)或者选择一个内置的函数。那么能否把一个自定义的VI放在函数面板中,当选择该VI时并不是调用其作为一个子VI,而是调用该VI的背面板代码?答案是肯定的。
- 首先新建一个VI,命名为Template_Event.vi,前面板如图 46所示,后面板如图 47所示。该VI并不实现任何功能,只是作为一个例子。
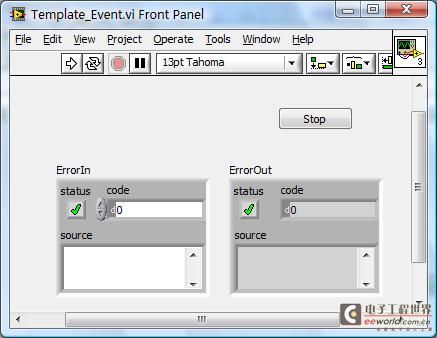
图 46 Template_Event.vi前面板
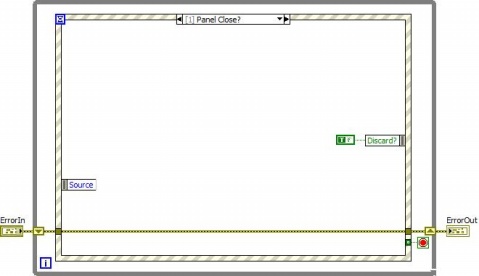
图 47 Template_Event.vi背面板
- 选择LabVIEW的Tools>>Advanced>>Edit Palette Set…菜单项,弹出图 48所示的对话框(根据工具包的安装情况会显示不同数量的图标)。
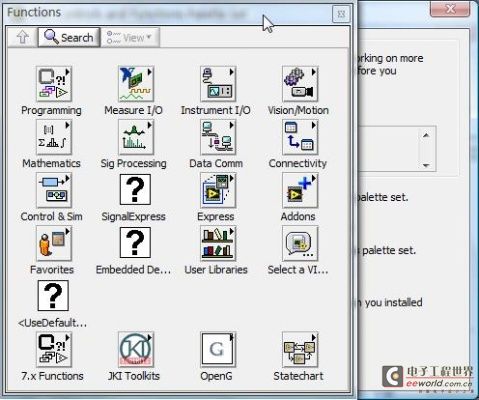
图 48 Function Palette Set对话框
- 在Function面板的空白处右击,选择快捷菜单中的Insert>>VI(s)…选项,并选择刚才保存的Template_Event.vi,如图 49所示。
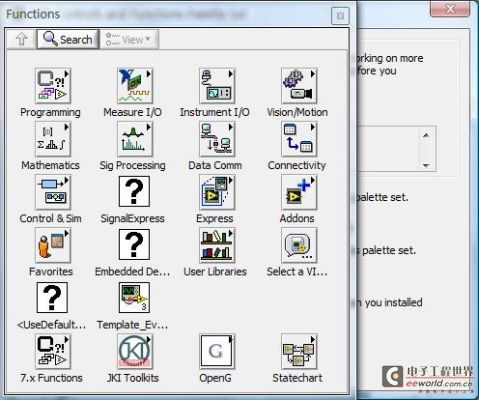
图 49 加入“Template_Event.vi”之后的Function Palette Set对话框
<>4、

图 50 勾选“Place VI Contents”选项
- 回到主窗口,选择Save选项返回LabVIEW。
- 再次新建一个VI,并且在函数面板(Function Palette)上找到刚才加入的VI图标,将其拖入到背面板中。可以看到Template_Event.vi的背面板代码被直接放到了当前VI的背面板中,如图 51所示。
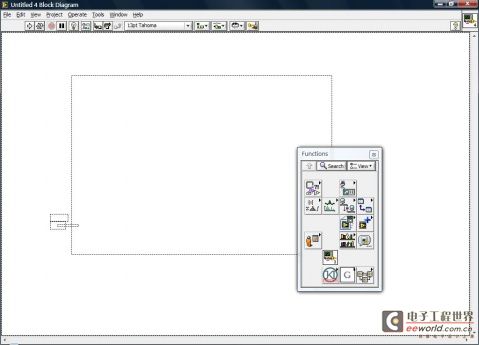
图 51 加入Template_Event.vi到背面板中
LabVIEW程序设计模 相关文章:
- LabVIEW程序设计模式(三)—消息队列型状态机模式(01-09)
- LabVIEW程序设计模式(三)—用户界面事件模式(01-09)
- LabVIEW程序设计模式(四)—状态机和事件结构的结合(01-09)
- LabVIEW程序设计模式(五)—生产者/消费者模式(1)_前言(01-09)
- LabVIEW程序设计模式(五)—生产者/消费者模式(2)_VI的可重入性(01-09)
- LabVIEW程序设计模式(一)(01-09)
