Windows 7中的电源计划及维护
•桌面背景设置:调整“放映幻灯片”设置将更改桌面幻灯片的状态,通过设置“可用”与“暂停”可以改变桌面背景切换的状态。若用户所使用的是单一桌面背景则不会受到影响。若用户使用的是多张桌面背景并按照一定的时间切换,并且此时设置为“暂停”将导致自动切换桌面背景失效。 •无线适配器设置:调整“节能模式”设置可以改善笔记本电脑在访问无线网络时的功耗,更改此项设置可能会导致网络性能的变化。但如果用户仅仅是访问网页、在线聊天将不会受到影响,用户可以按需选择“中等节能”、“最高节能”来降低无线适配器的功耗,如下图所示。 •睡眠:用户可以为睡眠进行非常详细的电源计划设置,如下图所示。 •在此时间后睡眠:用户可以设置在待机状态下等待多久后,计算机将自动切换至睡眠状态,单位为分钟。 •允许混合睡眠:打开“混合睡眠”功能之后,在计算机切换至睡眠状态时,会将睡眠之前的物理内存做一个快照,并将这个快照存放在硬盘中。这使得若在睡眠过程中意外断电,也会使用保存在硬盘中的“备份”来恢复计算机的状态。若关闭此项设置,则在睡眠状态时若发生意外的断电,将导致“睡眠”之前的数据丢失。 •在此时间后休眠:由于睡眠是为了确保计算机在关闭状态与工作状态之间的快速切换,若用户长时间出门,则没有必要将计算机转入睡眠状态。原因其一是因为睡眠状态仍然会消耗非常低的电能;其二是因为如果长时间出门的过程中计算机供电意外终止,在断电前睡眠状态的消耗显得没有意义。此项设置用于设置在计算机睡眠一定时间之后仍然没有唤醒则将转入休眠状态,彻底关闭所有设备的电源。 •允许使用唤醒定时器:设置此选项允许用户通过指定“计划任务”中的事件来启动计算机,默认为启用。 •处理器电源管理:目前大多数用户所使用的计算机都为双核心处理器,甚至是四核心处理器。但在一般的应用中,并不需要如此强劲的性能,但在功耗却非常高,这无疑显得非常的浪费,对于笔记本电脑更是存在这样一个情况,严重的导致处理器续航能力的降低。。在电源计划中,用户可以为处理器电源管置设置以下内容,如下图所示。 •系统散热方式:这里的散热方式是指当处理器温度提高时的处理方式。当设置为“主动”时处理器温度过高时,系统会将通过增加散热器的性能(提高散热风扇转数)来降低处理器温度;当设置为“被动”处理器温度过高时,系统将通过降低处理器性能的方式来降低处理器温度。 •最大处理器状态:此项设置能够调整处理器的最大性能,单位为百分比。调整此项后,即使在最需要处理器性能的时候,处理器也将只会发挥所设置百分比的性能。这样虽然会降低处理器最大性能,但也减少了处理器的功耗,以及降低了处理器的温度。在夏天时,可以适当将此项设置低一点。 节能模式 在以前版本Windows中有一种节能模式称为待机,但在Windows 7中已经被睡眠取代。休眠是以前版本Windows中的一种节能模式,通过将计算机转入休眠状态,可以将当前桌面所打开的内容、物理内存中的数据保存到硬盘中,在开机时直接从硬盘中读取数据到内存,以使用户快速从计算机的关闭状态切换至工作状态。 睡眠是Windows 7中非常重要的一种节能模式,是与休眠类似的一种节能模式。将计算机切换至睡眠状态时,系统将关闭除物理内存外的所有能够转入睡眠状态的设备电源,这使得在用户恢复计算机状态时能够完整的恢复在进入睡眠状态之前的桌面。处于睡眠状态的物理内存功耗非常低,用户无需担心睡眠对物理设备元件的损害以及过多的电源消耗。 在没有程序阻止计算机睡眠的状态下,进入睡眠状态与从睡眠状态恢复仅需要几秒钟的时间,最重要的是使用睡眠能够让用户快速的从计算机的工作状态与关闭状态之间切换。比如,当用户在工作时突然需要离开去打印一份文件,这时便可将计算机切换至睡眠状态,使计算机处于最大的节能状态。 
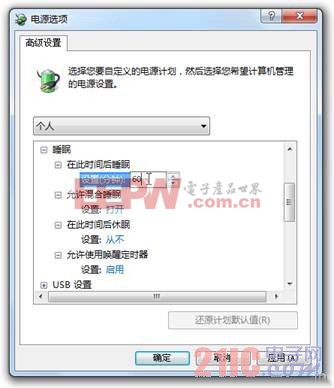
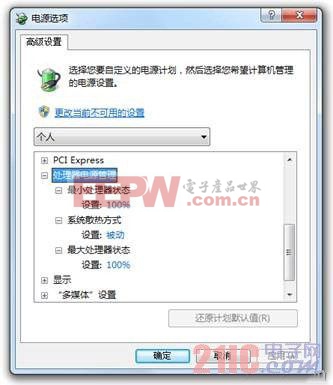
•最小处理器状态:通过设置此项可以调整当处理器处于最小性能状态时的性能,单位为百分比。
- 如何正确使用与维护UPS电池(12-07)
- 浅析铅酸蓄电池的使用、维护(01-11)
- 行业技术知识小贴士:变压器套管的故障及维护(12-19)
- 浅谈高压变频器维护方案(12-14)
- 光纤放大器( EDFA )的调试与维护(06-10)
- UPS不间断电源维护(01-22)
