or hardware configuring.
Windows XP® SP3 setup procedure
- Insert a USB-to-Bluetooth adapter into the USB port of a PC and configure that adapter. Note: this is not the BlueSnap device, but rather a USB-to-Bluetooth device which will configure the BlueSnap adapter.
- Right click on My Computer and select Properties from the popup menu.
- Select the Hardware tab and click on Device Manager.

- Find the virtual ports (COM LPT) created and expand the tree (circled items in figure below).

- Verify that you have at least one Bluetooth communication port and close all windows.
- Double click the My Bluetooth Places desktop icon.
- Click on Add a Bluetooth Device from the left menu.

- Click Next on the Bluetooth Setup dialog box.

- A Bluetooth Device Selection dialog box appears and begins scanning for devices.
- Ensure that the BlueSnap dipswitches 1 through 3 are in the OFF position and dipswitch 4 is ON. Switch 4 defaults the baud rate to 9600. Connect a 9V battery to the BlueSnap adapter, which causes the LED on the adapter to flash rapidly for 60 seconds. A connection must be made during this time or the adapter will timeout and the battery will have to be disconnected and reconnected. Depress the Search Again button in the dialog box to begin the search.
- The device shows up as BlueSnap.

- Double click the BlueSnap icon to begin the pairing process.
- Press Skip on the Bluetooth Security Setup dialog box.
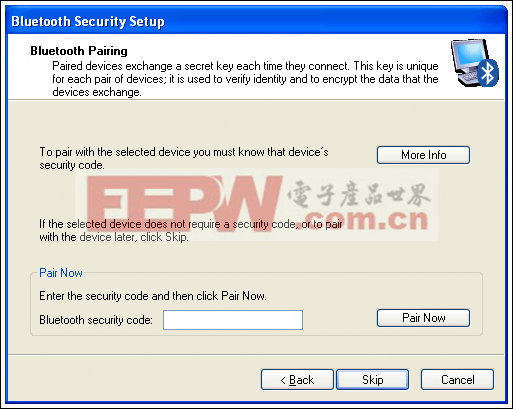
- Check the SPP on the Bluetooth Service Selection dialog box.

- Press the Configure button to select the Bluetooth COM port that you will be using on the PC.
- Uncheck the Secure Connection check box, select a Bluetooth COM port (from step 5), and press OK.

- Press the Next button on the Bluetooth Service Selection dialog (step 14).
- If prompted with the following, simply press OK.

- On the Bluetooth Setup Wizard Completion Page (step 8), the default name for this connection can be modified if desired. Press the Finish button to establish the Bluetooth connection.
- The green LED on the adapter should be a solid green.
- If the connection is lost, return to My Bluetooth Places (step 6) and double click the BlueSnap icon created in step 19.
- If prompted for a security code, try entering 0000 or 1234. See the BlueSnap instruction manual for the adapter's default password.
- After establishing the connection, the BlueSnap icon in My Bluetooth Places can be double clicked to view the adapter's status.
- Launch the preinstalled Windows HyperTerminal from: Start
 Programs
Programs  Accessories
Accessories  Communications.
Communications. - Enter a name for the connection in the New Connection dialog box and press OK.

- From the Connect To dialog, select the COM port configured in step 16 and press OK.

- From the COM# Properties dialog select the following options and press OK.

- HyperTerminal may show as connected even when the adapter connection has not been established. If the adapter's green light is flashing slowly, disconnect and reconnect the battery. Reestablish the Bluetooth connection by double clicking the BlueSnap icon in My Bluetooth Places (step 6). Once the connection has been established, disconnect and reconnect using the phone icons in the HyperTerminal tool bar.
- From the HyperTerminal File menu, select BlueSnap Properties.
- From the properties dialog, click the ASCII Setup...button.

- Make the following ASCII setup selections.

- Close all dialog boxes by clicking OK.
- In the HyperTerminal window type $$$; the device will respond with CMD. The CMD confirms that you are now in command mode. The BlueSnap LED changes from a solid green to flashing quickly.
- In the terminal type ST,255. This changes the timeout for discove





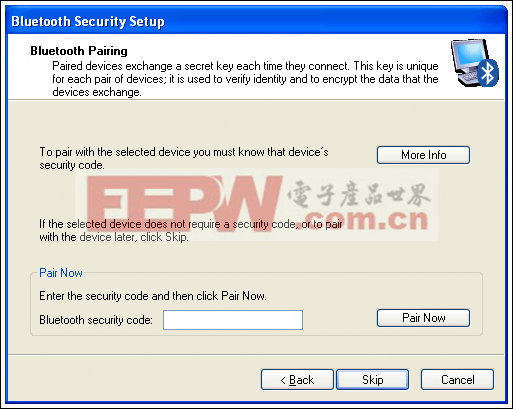



 Programs
Programs  Accessories
Accessories  Communications.
Communications. 




