DragonBoard 410c+MS 10 IoT物联网开发入门
本文将创建一个简单的LED闪烁应用并将LED连接至Windows10 IoT Core设备410c。
这是一个headed案例,如果您需要深入了解何为headed模式以及如何配置设备为head,请参考这里的指令:
此外,GPIO的API无法在您的电脑上使用,请务必将程序运行于您的410c上
将工程导入到Visual Studio
您可以通过这里的链接下载zip文件,获得sample-develop目录下的blinky文件。该案例代码中可使用C++或C#进行开发,参考文档中仅包含C#案例。
首先我们可以从项目中复制文件夹到Visual Studio。
连接LED到410c
我们需要如下几个元件

作为参考,410c上的低速扩展连接器按如下所示

通过如下步骤来建立我们需要的LED电路:
A. 将LED的短脚连接到GPIO12口(扩展口上的24pin),
B. 将LED的长脚连接到电阻上(LED的极性非常重要,请务必区分)
C. 将电阻的另一端连接到1.8v上(扩展口的32pin)
下图说明了面包板上的连接方式:

最终,LED_PIN的MainPage.xaml.cs文件将会需要进行如下修改:
private const int LED_PIN = 12;
开始部署您的应用
1. 通过打开Visual Studio中的应用,我们可以在工具栏下拉按钮中选择架构。如果您使用的是410c那么请选择ARM架构。
2. 接下来,在Visual Studio工具手册中,点击Local Machine下拉栏并选择Remote Machine。

3. 接下来,Visual Studio将显示远程连接对话框,如果您曾经使用过PowerShell来为设备设置特殊标识符,您可以在对话框中进行设置,本案例中,我们设置名称为my-device。默认情况下,可以使用410c的IP地址进行表示。在输入设备的名称或IP地址后,在Windows AuthenTIcaTIon一栏选择None并点击Select。
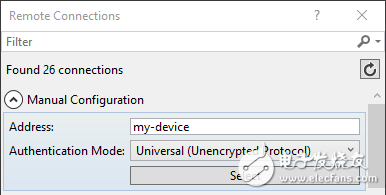
4. 接下来我们就可以验证或修改参数了,通过设置项目属性(在解决方案浏览器中选择属性)并选择Debug。
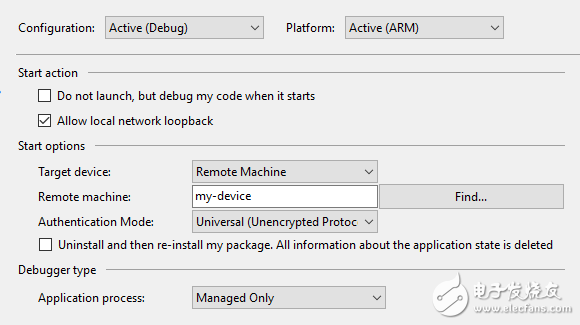
5. 当我们按照如上方法设置好后,按下F5键。如果还有一些安装包您未安装,Visual Studio将自动进行下载和设置,请稍等片刻。接下来您的应用将会迅速部署在410c上,您可以在PC屏幕上看到LED的同步仿真图像。

恭喜您,您已经成功控制410c上的硬件并部署应用。
DragonBoard 410c 物联网 相关文章:
