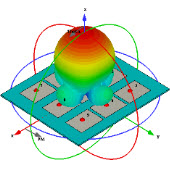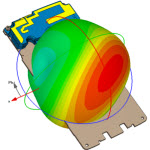KiCAD教程(6),自锁开关原理图、封装及开发板电源部分电路
首先还是要看下自锁开关长什么样子,如下图所示为KFT8.0自锁开关。

原理嘛也没啥好说的,就是开关嘛!这里的重点是如何画出来。
还是要先找到DATASHEET,看看他的封装尺寸多大。如下图所示为此自锁开关封装。

图中我已经标的很清楚了,这就是重点。
其一:引脚直径1mm
其二:引脚间距2.5mm
其三:引脚纵向间距3.0mm
其四:引脚排列是2*3
这样原理图的基本外形就心里有数了!接下来我们看看这个自锁开关内部是怎么连接的。先把datasheet局部放大。

仔细看图中实线虚线是怎么连的,解释的通俗易懂点就是实线部分是开关松开后的内部接线,虚线是开关按下后的接线。这下就可以看出1和6引脚是公共端。开关的进线接3,4.出线端接2,5.然后就可以画原理图和封装了。
打开软件,进入我们自建的原理图库。下图是我自己画的,这样看起来比较直观。怎么开心怎么画吧。

然后保存就可以关闭了。之后我们画自锁开关的封装。
打开自己建的pcb库,按照datasheet里的形状画好。下图是我自己画的。

这里要注意的是引脚的孔径设置为1mm,引脚的焊盘可以稍微大一点,设置为1.8mm。引脚的X轴2.5mm,Y轴间距为3mm。另外这里焊盘的编号一定要与原理图里的顺序一样。
就这么简单,自锁开关的原理图和封装都画好了。
前面讲了那么多原理图及封装的画法,现在大家差不多对这个软件也有了一定的了解了吧!但是这只是刚开始,我们要想学会这个软件,首先还是要从实际的使用中学习,光看不用过几天还是会忘。因此这次要从一个案例开始,我们的目的是要画单片机的开发板,从最基本的元件开始画,相信到开发板画完后大家也就学会并掌握了KiCAD的使用。
废话不多说,打开软件,进入原理图界面。

我们看见面的最右边工具栏。

图中标注的1位放置元件选项,2位电源选项,3位连接线选项。
首先我们要明确开发板的电源是通过USB线与电脑相连。也就是我们需要一个USB接口。
我们先补充一点关于USB的知识,USB基本有三种封装,分别为USB-A,USB-B,MINI-USB。如下图所示。



我们这次用的是MINI-USB。因此我们就点击放置元件选项,

输入USB就过滤出三个选项,我们选择第三个,点确定即可。然后我们双击元件,或点E打开元件的属性。

如图中所示,点击制定封装。打开下图所示界面。

找到Connect并点击,此时切记,由于第一次打开时比较慢,点击一次后稍等即可,切忌再点其他选线,否则软件可能会死掉,你还要重新打开!我们稍等片刻后出来右半部分选项,找到USB-MINI,然后点“将封装放置到电路板”选项。

点确定后我们就设置好了USB的封装。接下来点击放置电源端口,给USB接上电源,如下图所示。

由于开发板芯片用到的是3.3V,因此我们还要画5V转3,3V电路。芯片我们用到的是AMS1117-3.3。我们直接按下图所示画好就OK了。

从左边讲起,首先是5V电源接入,通过一个自恢复保险。这里我们选择500mA。其实物图如下所示。

这个是0805封装的。我们接入保险的目的是为了放置开发板电路短路后对我们电脑造成危害。当电流大于500mA时保险断开,这样就有效的保护了电脑。
这个元件我们软件自带的库里也有,点击放置元件,输入FUSE。

我们选择第二个,点击确定即可。放置好元件后,双击给自恢复保险添加封装。因为我们选择的0805的封装,因此我们可以选择0805的电阻封装文件作为自恢复保险的封装。方法还是如上所述。

最后点击确定即可。
然后放置自锁开关,再讲AMS1117及滤波电容放上去即可。电容有两种,一种是带电极的电解电容,另一种是没有电极的电容。分别如下图所示。


其封装分别如下图所示。


然后我们再把原理图补充完整,其中有源电容选择220UF,10V。无源电容选择0.1UF。
至此,原理图电源部分就完成了!
最后祝大家学习愉快!
非常好的资料 学习了
多谢支持
谢小编分享