KiCAD教程(5),自带库中元件封装修改为己所用
前面讲了在KiCAD 中如何画出自己所需的元件封装。但是并不是所有元件都要我们一个个手动画,这样就太麻烦了。下面介绍一个利用已有库快速建立自己的元件封装。
首先还是从需求说起,现在需要一个SOP16封装的元件。当然我们可以根据datasheet上一天线一个焊盘的画出封装,这样并不难,但是带费劲。怎样才能快速的画出来呢?下面就要说道说道了。都还记得我们之前画过SOP8的封装吧?对,原理就是在SOP8的基础上修改成SOP16。
首先还是打开我们自己建立的库文件。如下图所示,点击导入选项。
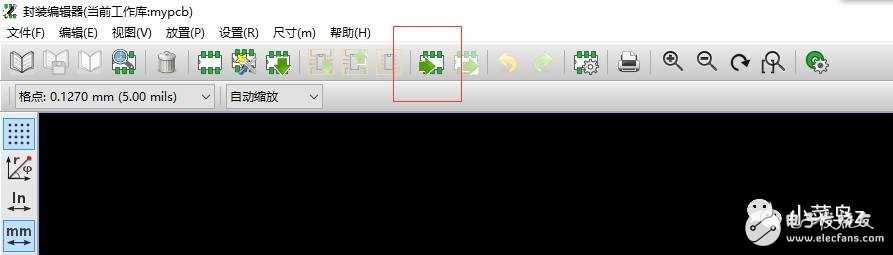
找到我们建立的PCB封装库文件夹,选择之前建好的SOP8元件的封装。如下图所示。
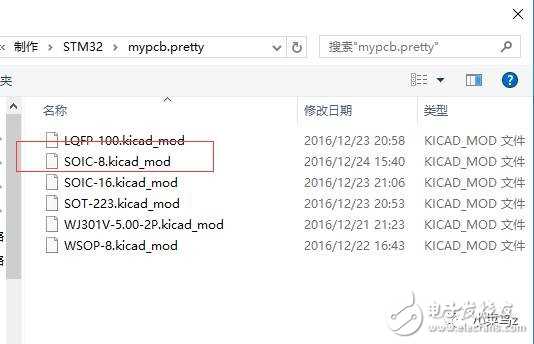
点确认后返回主界面,下图就是我之前已经画好的SOP8的封装。我们要做的就是再添加8个焊盘,这样就变成SOP16的封装了。就这样,很简单吧!
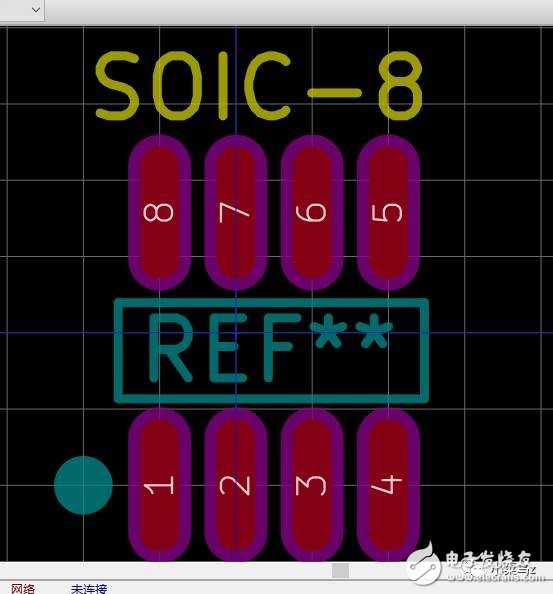
修改完后是这样的!
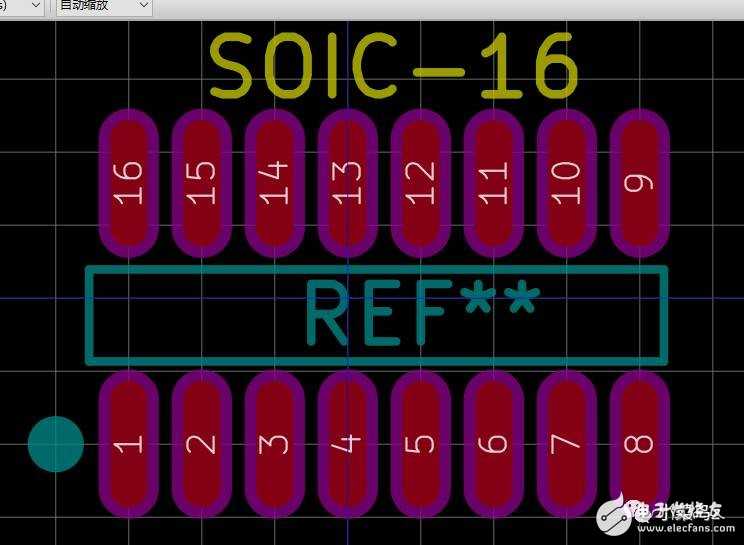
然后点击工具栏的“导出”选项。
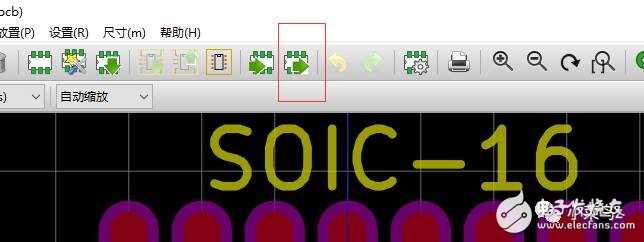
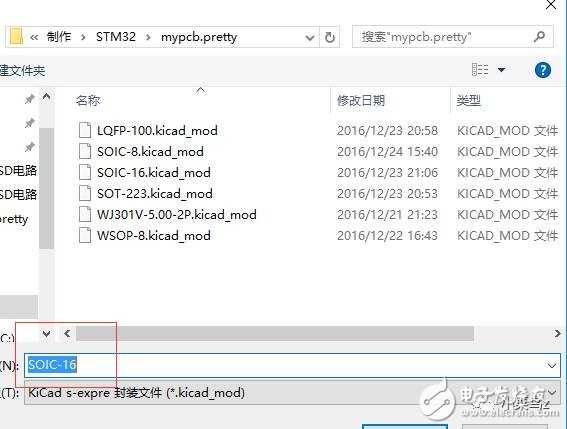
改好名字好保存到我们自己建立的PCB库里。最后在点一下保存,记得修改名字!就这样方便快速的建立了SOP16的封装。
是不是还不过瘾?那我们就再画个100引脚的封装吧!什么?100引脚,太多了,手都要画残啊!
哈哈哈哈哈。此画非彼画!有捷径当然要走捷径。这次我们就要好好利用一下软件自带的封装库了。
还按上述方法,导入,找到QFP100的封装。路径就是你软件安装的路径。我的路径是:
D:\ProgramFiles\KiCad\share\kicad\modules\Housings_QFP.pretty。
如下图所示,找到100引脚的封装文件。
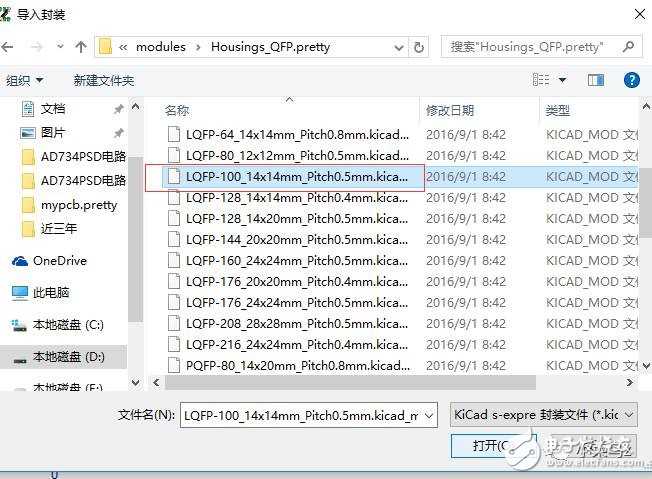
打开后如下图所示。
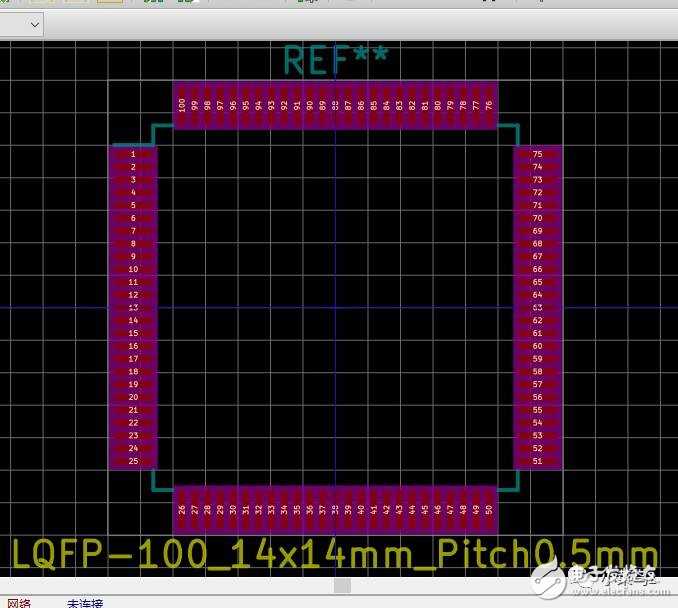
看!这不就画完了吗!先别着急导出保存,我们还要再改动一点,就是在芯片的第一引脚出加一个标识。如下图所示。
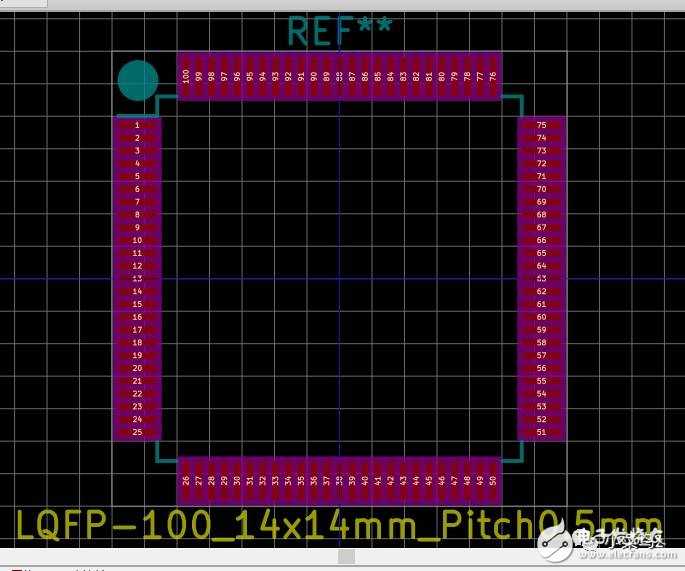
这样才算完整的画完,接下来就可以保存,。
记得我们再画原理图库的时候用过AMS1117。对,还是用这个方法快速画出此芯片的封装。
具体方法如下图所示
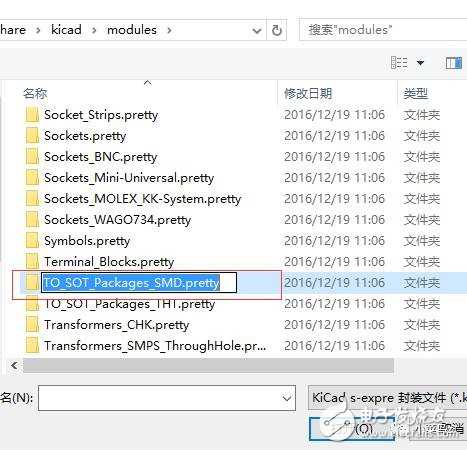
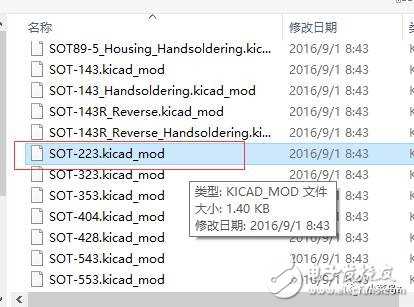
打开封装后就是下图这个样子了,画的还挺好看!但是你有没有发现有一点问题呢?对,就是我用红框标出来的引脚。
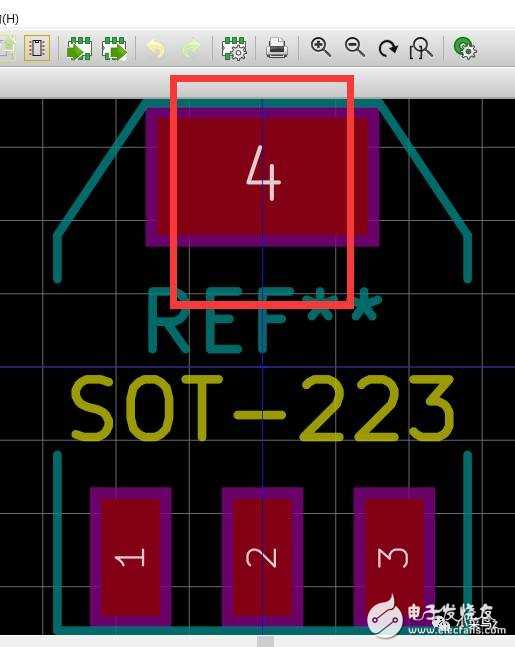
么?没看出来?那我们再看看DATAsheet上是怎么写的吧!

datasheet上只标了三个引脚。但是经过实际测量,最上边的那个引脚其实是跟引脚2相连的。因此,我们还要在封装里把引脚4改成2.这样SOT223的封装就画完了,下图就是修改后的封装。
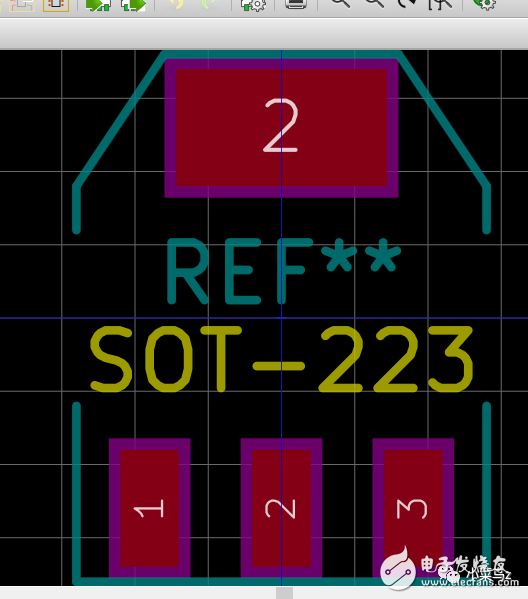
然后就是导出,修改名字,保存了。
经过我上面的讲解是不是又学习到一个新的技能!
对了,还有一点忘了说了。我们前面讲SOP8的封装修改成SOP16后还要记得将3D模型也改一下!
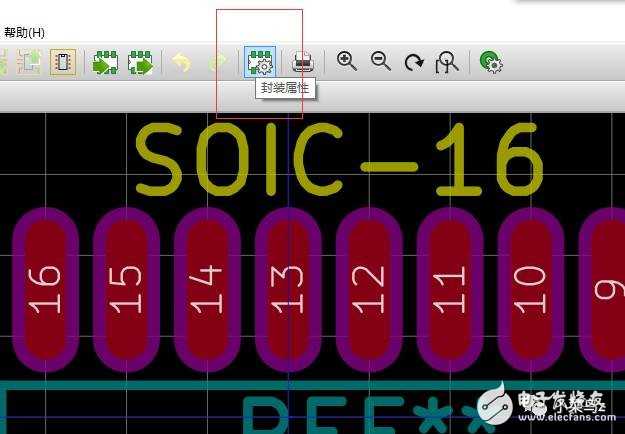
点击封装属性,按下图的步骤,先移除之前的8引脚的3D模型,然后添加16引脚封装的3D模型,最后入步骤三所示。

之后通过对形状偏移以及形状旋转的调整就得到完整的3D模型了。

讲到这里你以为就这样结束了?
别着急啊,下面才是结晶!
我们画引脚封装的时候有时候要计算两焊盘的距离以便正确放置。
但是你以为软件的网格是当摆设的吗?
naive!
看到没,这都是一些标准的距离,是可以选择的。
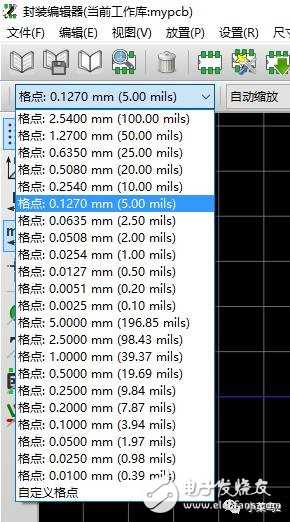
一般贴片引脚距离5mils也就是0.127mm的间距,
我们直接选择,将格点设置为0.127mm,这样我们直接按格点放置就可以了
是不是很方便!
最后祝大家学习愉快!
谢谢小编分享
谢谢大家的分享。谢谢。
谢谢大家的分享。谢谢。
谢谢大家的分享。
谢谢详细的解读,谢谢。
