Geek的入门神器:micropython-能跑python的stm32开发板
MicroPython是运行在微控制器上的Python,遵守MIT协议。剑桥大学数学科学中心的Damien P. George在研究各种深奥数学、物理问题之余,还搞了一个MicroPython项目,将Python移植到ARM Cortex M微处理器上,并开发了电路板。2013年曾经在KickStarter上成功筹得近10万英镑。2014年成功完成项目,发货。
同时,这个项目也在GitHub上开源,至今已有1800+星,60位贡献者。George曾在2014年PyCon UK上介绍MicroPython,所用硬件平台叫pyboard。
0x02 micropython开发板概述
Micro Python是Python 3编程语言的一个简洁和快速实现,专门优化运行于一个微控制器上。它基于ANSIC,语法跟Pyton 3基本一致,拥有自家的解析器、编译器、虚拟机和类库等,下面是MicroPython支持的一些常见开发板:
1、 Pyboard
2、 Pymagic
3、 TPYBoardV10x
TPYBoard单片机开发板,现有TPYBoardV101、v102两个版本,其中v102为v101的升级版,新增swd接口。采用python开发语言,提供了30个GPIO,轻松使用python开发物联网产品。支持Python3.0及以上版本的直接运行,支持重力加速度传感器,支持上百周边外设配件。
0x03 以TPYBoardV102为例,讲解micropython如何使用。
下面以TPYBoardV102开发板为例,详解micropython如何使用。比如说,如果现在要运行第一个脚本,那么在TPYBoardV102上面只要做这么几步:
第一步:通过USB线插入TPYBoardV102跟电脑连接,然后电脑上面会弹出来一个名称为TPFLASH的U盘,如下图:
空间有点小只有95KB,对你没有看错,不是95MB,只有95KB。这是因为现在使用的是STM32芯片内置的flash空间,所以就只有这么大了,但是这么小写入N个python脚本文件也是足够的了。而且,我会告诉你插入TF卡后,能够扩展到4个G的嘛。
第二步:打开U盘打开后里面有如下四个文件:
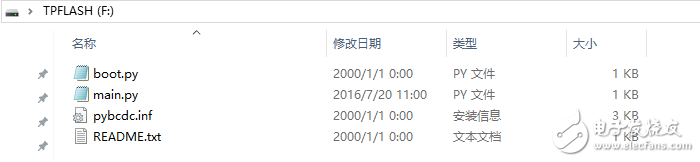
其中main.py为开机自动运行文件,可以将自己的代码放在里面;boot.py为开机引导文件,由它加载main.py;pybcdc.inf为windows下的虚拟串口驱动文件;README.txt包含开启开发板的必要基础信息。
第三步:编辑mian.py:
现在我们可以开始编写自己的 python 程序了。用文本编辑器打开 main.py 文件。Windows 环境下可以使用记事本或者其他编辑器。Mac 和 linux 下使用你喜欢的文本编辑器即可。打开文件后你将看到如下的一行:

该行以 # 字符开始,意味着只是一个注释。这样的命令行不会被执行,仅为代码提供信息用在这个 main.py 加多两行,如下所示:

第一行表明使用 pyb 模块,这个模块包含了控制开发板的所有函数和类。
第二行打开了蓝色的 LED:先是在 pyb 模块中使用了 LED 类,创建了 LED 4 的实例,然后将其点亮
第四步:重置开发板
为运行这个小小的脚本,我们需要保存并关闭 main.py文件,然后在 USB 设备中退出(或者卸载),就像退出移动磁盘一样。
当设备安全退出或解除挂载后就来到了实现功能的地方:按下板上的复位键将重置开发板并运行写好的程序。黑色的复位按键位于右边,USB 接口下。当按下复位键后绿色的 LED 将快速闪烁,然后蓝色的 LED 保持长亮。
至此编写和运行第一个 MicroPython 程序就完成了,加油!
0x04 TPYBoard单片机开发板实用案例
实例一:点亮LEDS
pyboard 板上最容易实现的事情莫过于点亮板上附带的小灯。连接开发板,按照上篇教程中提到的登录方法,就可与在解释器中开始点亮 LED 灯了,代码如下:
- myled = pyb.LED(1)
- myled.on()
- myled.off()
这些命令将控制 LED 的亮和灭。
这种方式不错,不过我们将尝试让其更智能化。在你擅长的文本编辑器里打开 pyboard 里边的 MAIN.PY 文件,写入或粘贴如下的代码。如果你是 python 新手,那么希望从此开始你能对 python 有正确的认识印象。
- led = pyb.LED(2)
- while True:
- led.toggle()
- pyb.delay(1000)
当你保存了文件后,按一下rst键,pyboard上的绿色LED将持续闪烁。

实例二:TPYboard控制LCD5110显示6x8字符
先看一下LCD5110针脚含义吧(注意:LCD5110的针脚有些不一样的)
TPYBoard的针脚与5110的针脚对应关系如下:
TPYBoard LCD5110 memo
————————————————————————————
# any Pin => RST Reset pin (0=reset, 1=normal)
# any Pin => CE Chip Enable (0=listen for input, 1=ignore input)
# any Pin => DC Data/Command (0=commands, 1=data)
# MOSI => DIN data flow (Master out, Slave in)
# SCK => CLK SPI clock
# 3V3 or any Pin => VCC 3.3V logic voltage (0=off, 1=on)
# any Pin => LIGHT Light (0=on, 1=off)
# GND => GND
还是看不明白的话,直接上针脚编号吧
TPYBoard LCD5110 memo
————————————————————————————
Y10 => RST Reset pin (0=reset, 1=normal)
Y11 => CE Chip Enable (0=listen for input,1=ignore input)
Y9 => DC Data/Command (0=commands, 1=data)
X8 => DIN data flow (Master out, Slave in)
X6 => CLK SPI clock
VCC
Y12 => LIGHT Light (0=on, 1=off)
GND
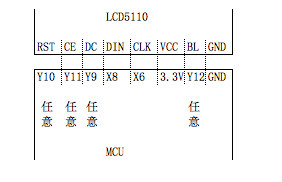
接线ok后,可运行main.py了。

main.py源代码:
- #main.py
- import pyb
- import upcd8544
- from machine import SPI,Pin
-
- def main():
- SPI = pyb.SPI(1) #DIN=>X8-MOSI/CLK=>X6-SCK
- #DIN =>SPI(1).MOSI 'X8' data flow (Master out, Slave in)
- #CLK =>SPI(1).SCK 'X6' SPI clock
-
- RST = pyb.Pin('Y10')
- CE = pyb.Pin('Y11')
- DC = pyb.Pin('Y9')
- LIGHT = pyb.Pin('Y12')
- lcd_5110 = upcd8544.PCD8544(SPI, RST, CE, DC, LIGHT)
-
- lcd_5110.lcd_write_string('Hello Python!',0,0)
- lcd_5110.lcd_write_string('Micropython',6,1)
- lcd_5110.lcd_write_string('TPYBoard',12,2)
- lcd_5110.lcd_write_string('v102',60,3)
- lcd_5110.lcd_write_string('This is a test of LCD5110',0,4)
-
-
- if __name__ == '__main__':
- main()
不错,也想买个板子玩玩
学习学习,谢谢小编分享
大牛啊,还不会Python
不错不错。了解一下,可以入手一个玩玩
