AD正反面布元器件&新建工程&封装
1、统一设置PCB中注释字体的大小:
在PCB编辑状态,鼠标指向任一需要修改的丝印字符,右键选择find similar object,这时会弹出的对话框中将代表元件字符的选项右边对应选项改为same,点击OK,会出现inspector面板,将width和height改为自己需要的字粗和高度。
2、切换反面
V->B,正反面切换
在拖动元器件的同时,按下L,该元器件自动到底层去了。
通过一小段时间的练习,感觉先领悟设计PCB板的“精神”更加重要。在这里,我指的“精神”是指PCB板中涉及的元器件原理图及其封装设计。当然,设计PCB板还有其他方面重要的精神需要掌握。本文所提到的“精神”是画PCB板的基础。只要有这个“精神”在,你就大概能够画画板子啦(画的好不好另当别论)。
一个电路是由诸多元器件组成的,其中有些元器件是可以在官方提供的库或第三方的库找到,另外的就需要自己设计啦。如果你不知道如何去设计在库中找不到的元器件,你就会无从下手。下边我们就来看看如何设计元器件吧(软件版本Altium Designer 14.2)。
1. 新建库工程File->New->Project->Integrated Library
在这里,我们新建了一个叫Demo的库工程。
2. 在库工程中添加原理图库文件及PCB库文件如下图:
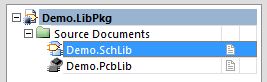
在这里,先用一个很简单的例子来说明。
3.1 电阻原理图设计我们都知道电阻有两个引脚,且没有极性之分。下图是我画的一个电阻原理图。
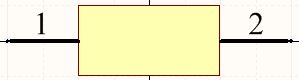
点击Tools->Rename Component将该元器件命名为RES。
3.2 电阻封装设计现在我们切换到Demo.PcbLib文件。为了方便,我们这里假设我们要设计的电阻需要DIP(直插式)封装,封装的规格为:长度为400mil,宽度为50mil。下边为实物图:

点击Tools->Component Properties将该元器件命名为RES。
1)先找到宇宙的中心
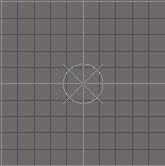
2)放置焊盘1、2
焊盘1的属性如下(焊盘2也一样):
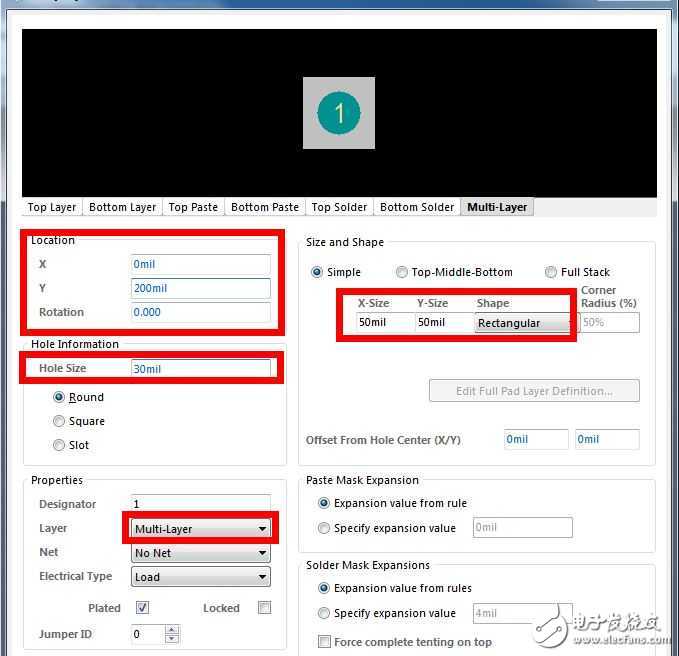
因为封装的大小为400mil,因为我们可以将焊盘1的XY坐标设计为(0,200mil),焊盘2的为(0,-200mil)。对于孔的类型,我们一般将元器件的第一个引脚设计为方形的,其作设计为圆形。同时,需要注意的是焊盘1、2都是“多层孔”(Multi-Layer),表示焊盘1、2穿过所有的层,即从顶层穿到底层。
画出来的效果图如下:
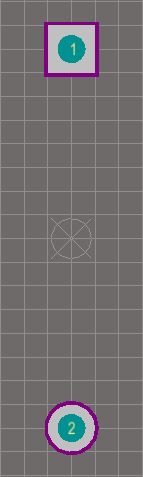
大家看到这可能觉得这很不好看。所以,我们需要给这个封装加个一个“包围圈”(Top Overlay)及文字。如下图:
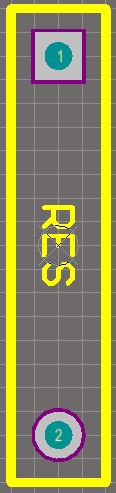
1)为电阻原理图添加封装
切换到Demo.SchLib文件,点击左下角的Add Footprint,如:

在弹出的对话框中选择名为RES的封装:

2)库工程编译
要在其他工程中使用该电阻,我们需要先对库工程进行编译,如下:

在Demo.SchLib文件中,
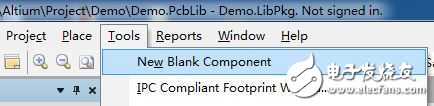
在Demo.PcbLib文件中,
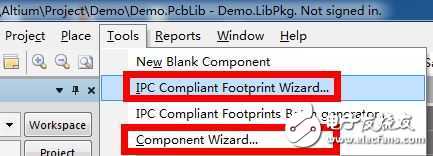
如下图所示:
这对设计一些较为复杂的封装有很大的帮助。当然,用它来设计一些简单的封装也是绰绰有余。
5. 从芯片厂商官网下载芯片CAD文件以生成其原理图及封装现在好多芯片厂商都会提供相应芯片的CAD文件,我们通过一定转化就能够生成该芯片的原理图及封装,这将能够大大减轻我们的工作量,特别是对一些引脚数量较多且封装比较复杂的芯片。
用于转化的软件叫Ultra Librarian。具体教程可参考使用Ultra Librarian 生成PCB库文件。
到这里,我们就知道怎么去设计元器件的原理图及封装,这将为我们进一步的工作打下良好基础。
