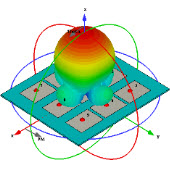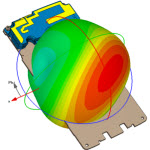请教各位前辈!
2005年1月,加拿大IIT公司在其官方网站上推出最新电子仿真软件
ultisim8.0版本。它是电子仿真软件Multisim7的改进版,其操作界面仿照WindowsXP风格,增加了设计文件管理窗口和电子数据表显示窗口,使管理文件和操作更加方便;同时增加了调用电阻、电容、电感等元件时的Filter分类选项,使调用元件时更方便;增加了电阻等元件的标注字体选项,使电阻等元件的标注更加直观实用。其它功能方面并没有大的变动,且稍作调整,可以将Multisim8.0的基本界面调成Multisim7的基本界面,这样,两个版本之间就很好地互相兼容了。下面详细介绍最新电子仿真软件Multisim8.0版本的使用方法。
(一)将Multisim8.0的基本界面调成Multisim7的基本界面:
1、启动电子仿真软件Multisim8.0后,首先出现其启动画面如图1所示。
2、稍等片刻即出现电子仿真软件Multisim8.0的基本操作界面如图2所示。
3、电子仿真软件Multisim8.0的基本操作界面的左侧,增加了设计文件管理窗口,可以方便地对设计文件进行创建、打开和保存的管理。单击菜单View,将出现如图3所示的下拉菜单。再分别单击Design Toolbox和Spreadsheet View两项,关闭这两个增加的窗口;再分别单击Ruler bars和Status Bar,可以关闭标尺栏和状态栏。
4、单击图3中的Toolbars,将出现下拉菜单如图4所示。再单击Virtual,将调出虚拟元件箱,将其移至界面左侧竖放,即将电子仿真软件Multisim8.0的基本界面调成了和电子仿真软件Multisim7的基本界面一样了,如图5所示。和大多数软件一样,一般后面推出的新版本都兼容旧版本,所以用户可以在Multisim8.0界面下打开Multisim7界面下创建和保存的仿真电路图,这给原掌握Multisim7软件的用户,带来了极大的方便,且打开的仿真电路图中电阻标注“ohm”,自动转换成“Ω”。
(二)定制用户界面:
1、单击菜单Options,将出现下拉菜单如图6所示。共有3个选项:Global Preferences…为放置元件模式、美式欧式元件模型等参数选项;Sheet Properties…为电路、工作平台、字体等特征设置内容;Customize User Interface…为用户界面内容设置。
2、单击Global Preferences…选项,将出现如图7所示的对话框。共有4页,在Parts页的Place component mode栏下,单选Continuous placement (ESC to…;在Symbol standar栏下,单选DIN,其它用默认值,最后单击下方“ok”。
3、单击Sheet Properties…选项,将出现如图8所示对话框。共有6页,在Circuit页下,先将左下角的Save as default前的复选框去除,然后在Show栏下,只复选RefDes和Values两项;在Color栏下,单击下拉箭头,在下拉选项中选Custom,然后单击Background右方的颜色框,在弹出的颜色对话框如图9所示,在基本颜色中选白色,再单击下方“确定”,将基本界面设置成白底;用同样的方法将Wire设置成红色;其它各项均设置成黑色。
4、回到Circuit页,其它选项可用默认值。勾选Save as default,再按下方“Apply”和“ok”按钮,完成该页设置。
5、单击Workspace页,出现如图10所示对话框。先将左下角的Save as default前的复选框去除,在Show栏下只勾选Show grid,其它各项均可用默认值,勾选ave as default,再按下方“Apply”和“ok”按钮,完成该页设置。
6、单击Font页,出现如图11所示对话框。移动Font栏下的滚动条,找到 Lucida Console选中,在Font Style栏下选Regular;在Size栏中选8;再将Change All栏下的Component Ref Des和Compo-N0ent Values and Lab两项勾选,其它均用默认值,勾选Save as default,再按下方“Apply”和“ok”按钮,完成该页设置。