第一篇:开始
昨天收到货,第一件事就是打开了包装,拿起板子,找到pcie口,无奈两个pcie都不是普通的pcie,其中一个是pcie 1.0 M.2(B.key),另一个则是miniPCIE。看完这个后开始整体打量板子,最醒目的就是板子正中的RK3399的芯片。

图1 RK3399正面图

图2 板上miniPCIE

图3 PCIE M.2NGFF
接着就准备启动系统,手边无可用的屏幕,那么就串口打印启动;插上电源,在PC上打开Xshell5,配置好串口,此处串口波特率需要是1.5M,Xshell5没有下拉的可以选择,需要手动输入。

图4 XShell5通信接口配置
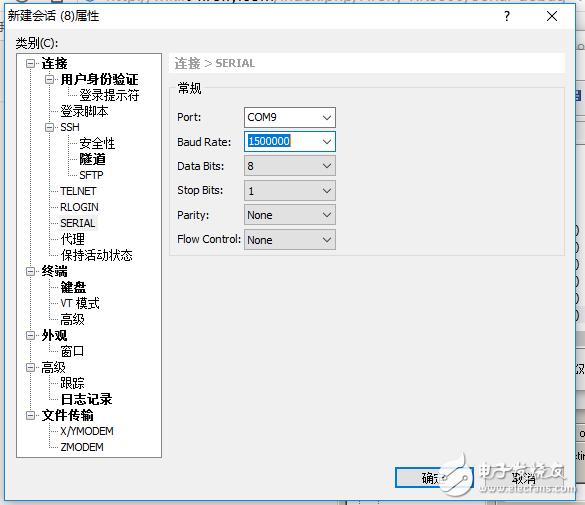
图5 XShell5波特率设置

图6 Firefly配套的USB转TTL模块
配置完后连接,便可看到RK3399输出到串口的信息,回车就可以看到已经进入系统。
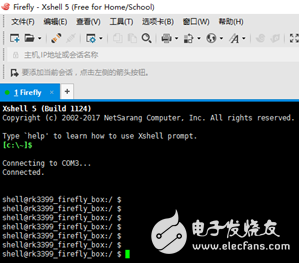
图7 连接后打印信息
可以通过简单命令发现此时RK3399进入的是Android系统。

图8 RK3399 Android下根目录
可以通过boot-linux.sh脚本文件进入ubuntu。执行boot-linux.sh后我们再通过cd /和ls命令看看根目录结构:

图9 RK3399Ubuntu下根目录
很容易可以看出这是linux类型的目录,类似的,可以使用b2android.sh或b2android-gui.sh进行切换到Android系统,以上就是介绍命令行的系统切换方法。
接下来配置wifi连接方式,由于我们手边无显示屏,在切换到Ubuntu系统下,我们可以使用VNC或XRDP进行远程连接,不过远程连接前提需要通过WIFI或以太网连接。RK3399 Ubuntu系统下,提供了连接wifi的快捷方式——nmtui(这是命令行dialog图形化的方式,还有一个nmcli是命令行的)。
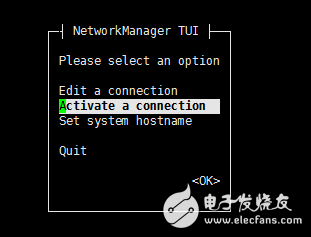
图10 nmtui执行的第一个界面
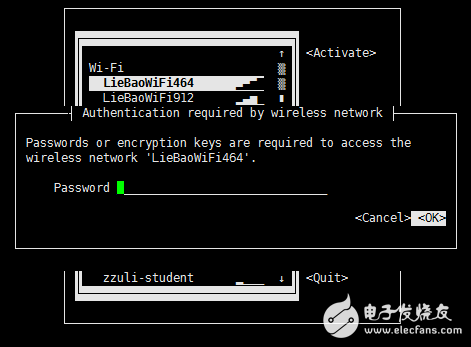
图11 nmtui执行的第二个界面
使用nmtui连接wifi后,需要安装xrdp和vncserver,出错使用,我遇到此种报错:

图12 DPKG包管理被lock
问题原因就是包管理被占用或不正常结束,删除/var/lib/dpkg/lock就解决。
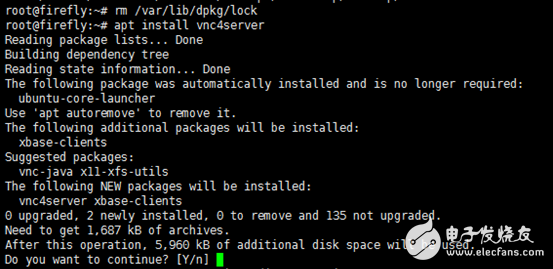
图13 安装vnc4server
装完vncserver,再安装xrdp,这样就可以使用Windows自带的远程桌面连接进行远程连接了。如果只安装vncserver,那么并不能使用Windows自带的远程桌面连接软件。
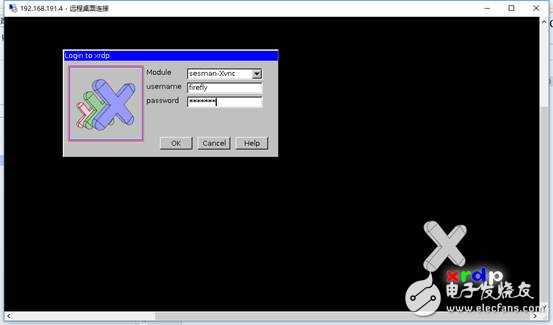
图14 xrdp连接
用户名firefly,密码firefly,点击OK。

图15 Firefly RK3399系统桌面
这就是xrdp远程连接效果,等同于插上显示屏输出的一样。
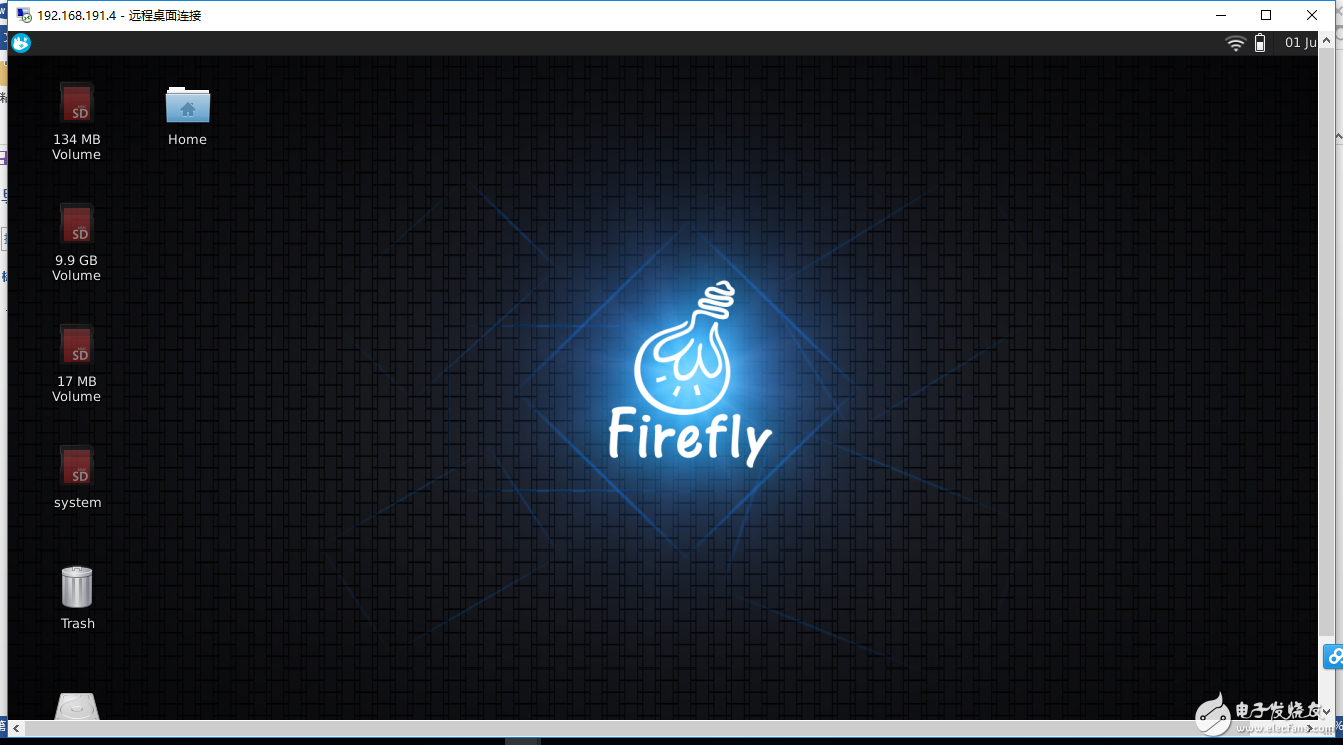
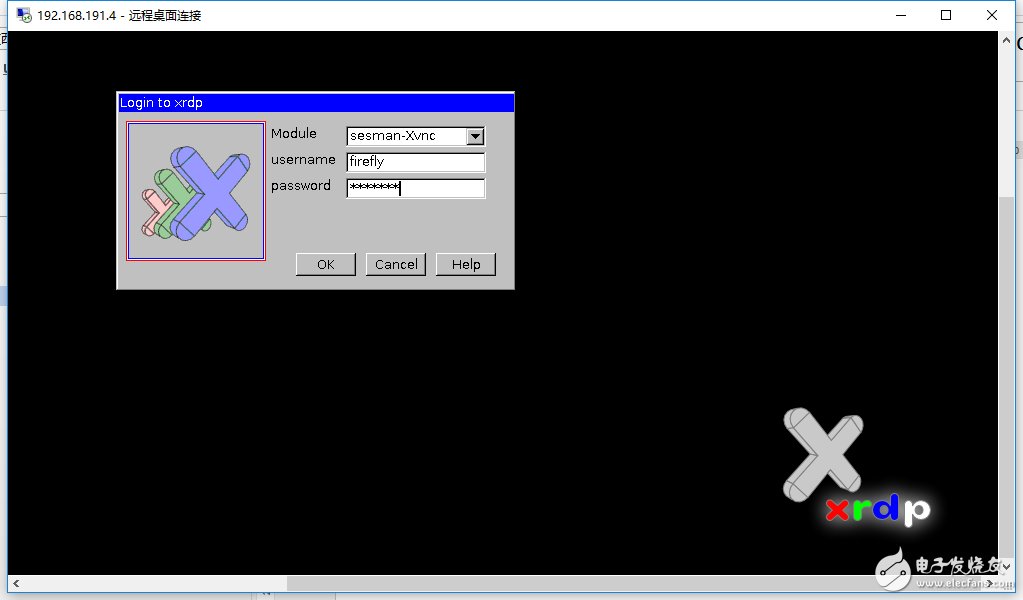
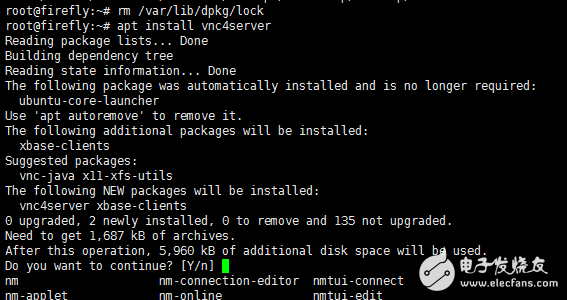


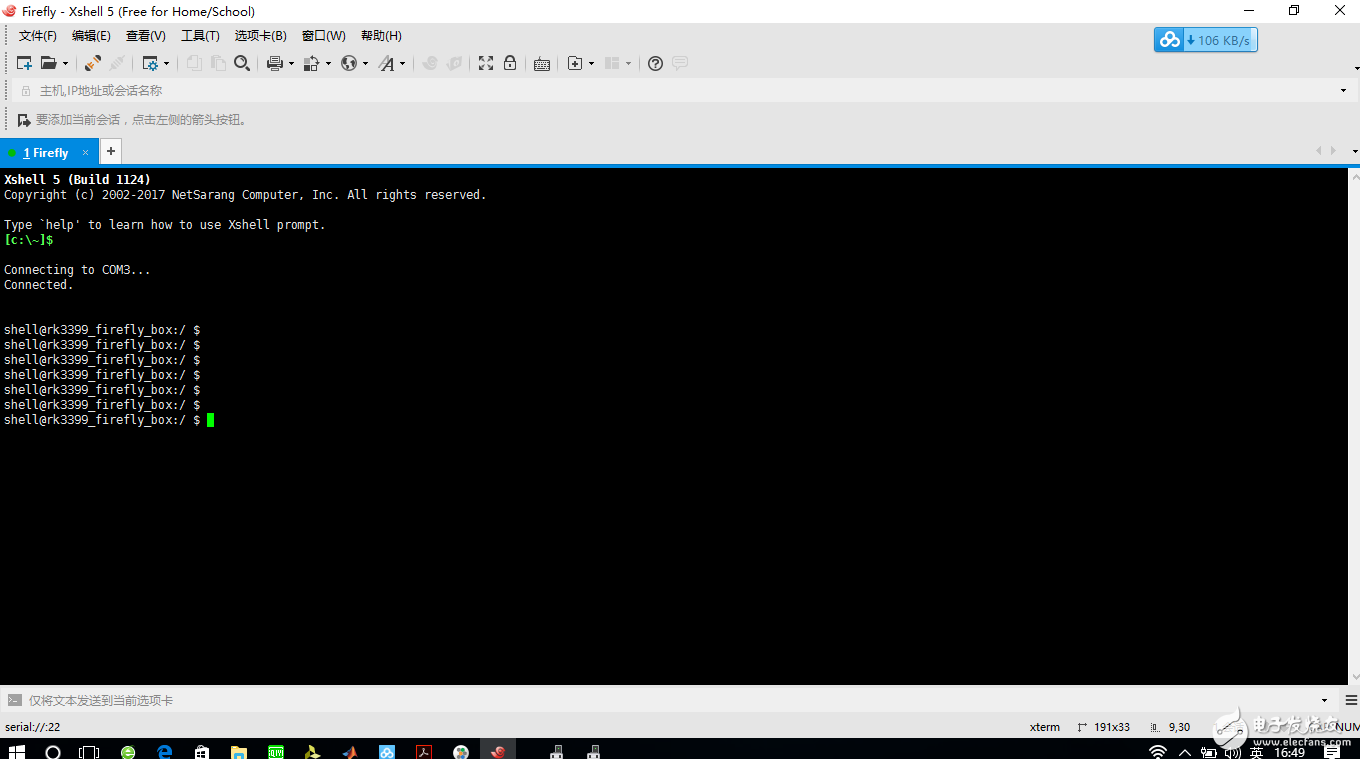

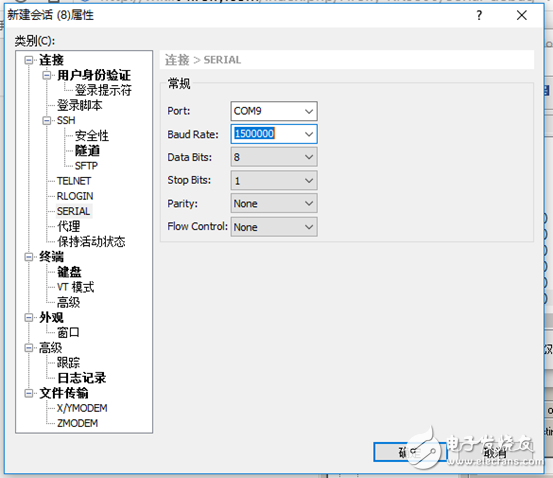
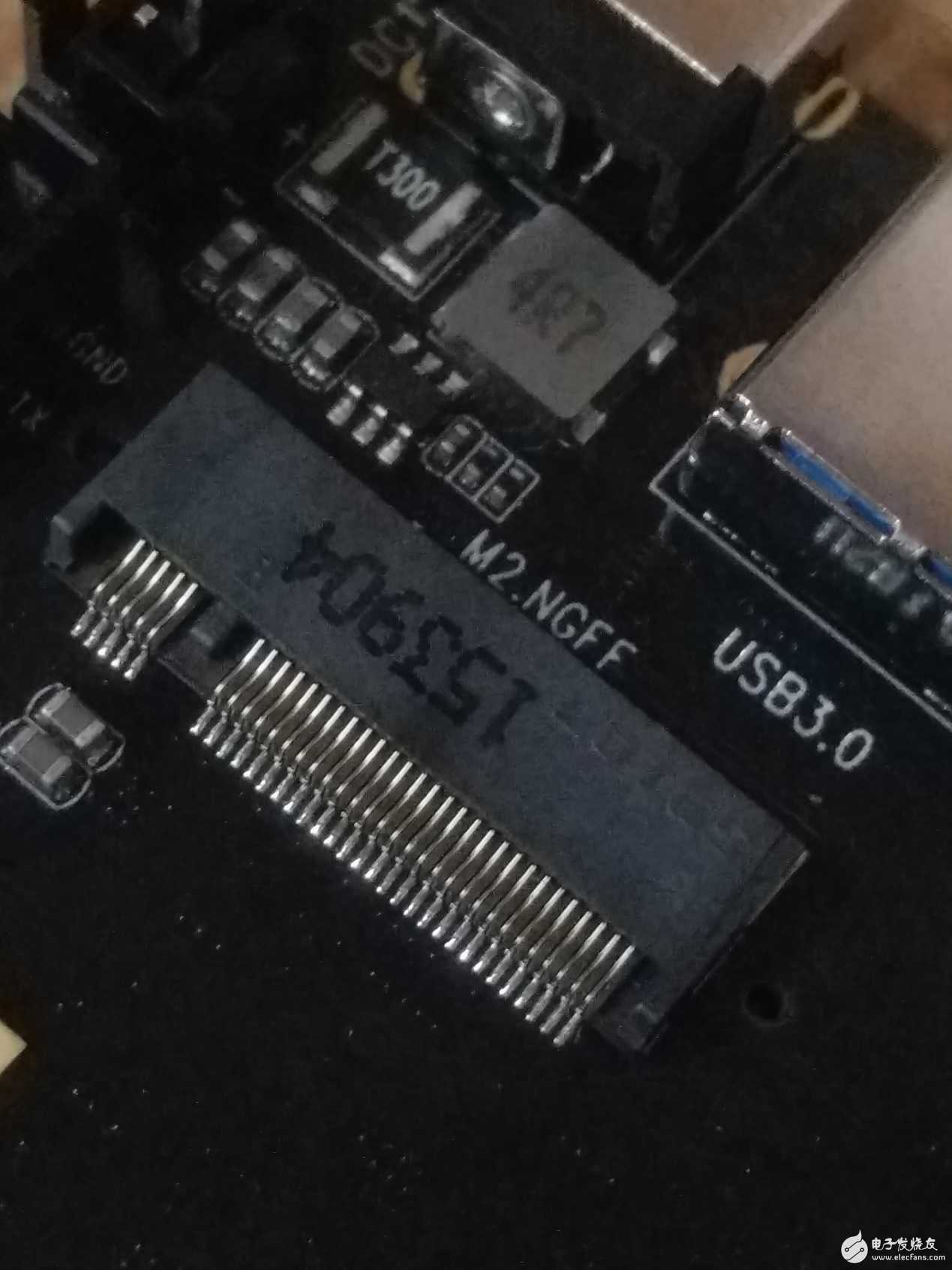
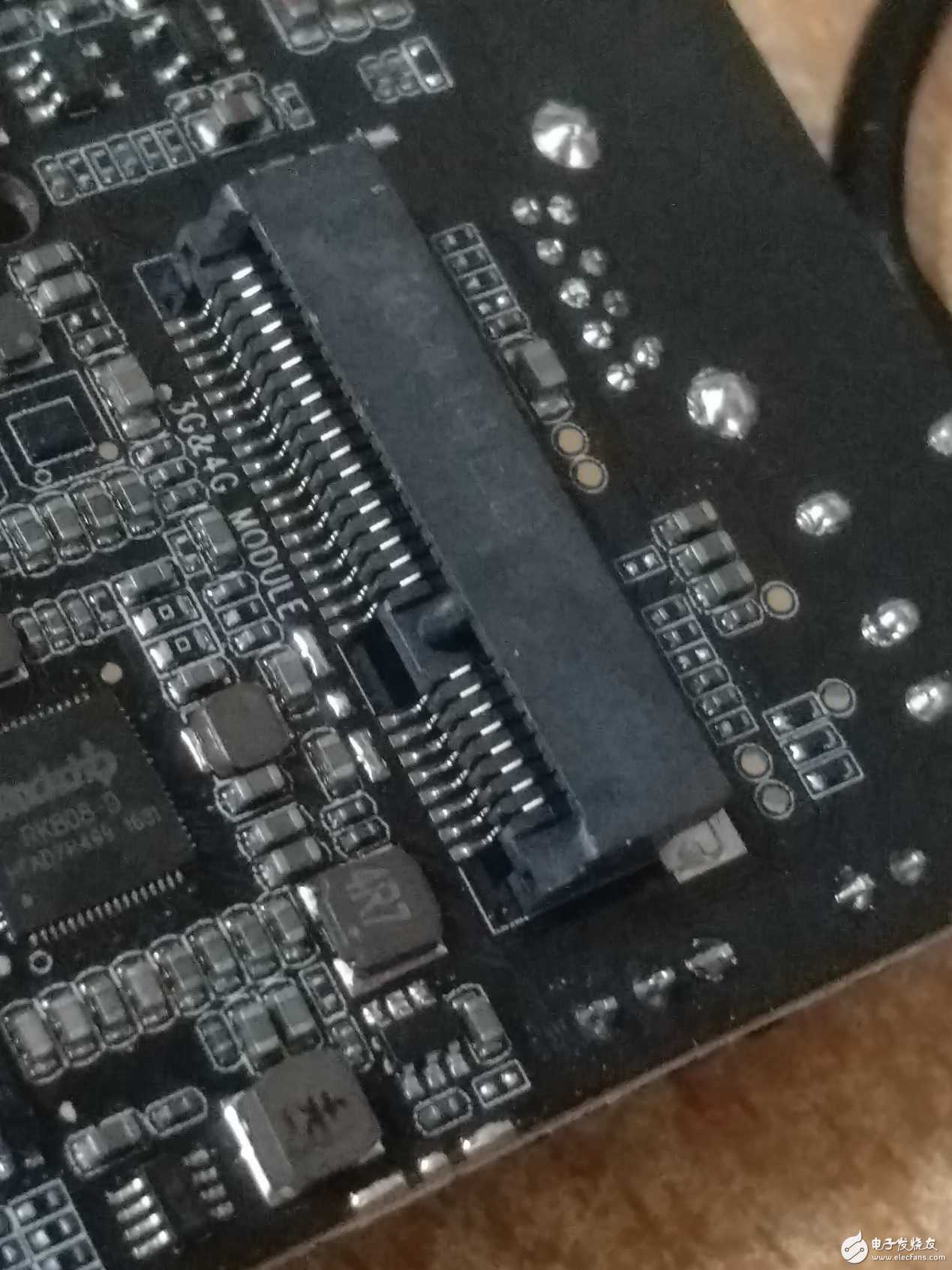


好像拥有这款开发板
这个要不要加装散热器呢
自己风扇吹着,就没加,感觉运行正常温度40-50左右
那还好
期待小编后面的使用能 使用到 PCIE 的接口,很想学习借鉴一下。
支持Firefly-RK3399,板子不错,性能更强
