RIoTboard Demo安装和设置一
时间:10-02
整理:3721RD
点击:
这个RIoTboard Demo针对的是便携式LCD、摄像头和WiFi,整个安装过程很简单,入门水平的同学也能看懂。安装完成后就是一个非常不错的Android开发平台。
1. Demo需要的硬件设备包括:
2. 开始烧写板子
这里我们把映像文件直接烧写到RIoTboard板子上。当然也可以把映像文件放在一张支持启动的SD卡上。具体烧写步骤请参考RIoTboard的用户手册。
首先在电脑上创建一个工作目录,以方便之后的操作,例如这里创建一个目录C:\riot。如果你想用其他目录,请注意在本文后面的相应位置对目录做相应的修改。
然后访问www点element14点com/riotboard,把Android OS image(文件名Android Image.zip)和Android Tools(文件名tools.zip)下载到C:\riot目录下然后解压到当前目录。
将C:\riot\Android Image目录内的u-boot-mx6solo-RIoTboard.bin文件和C:\riot\Android Image\eMMC目录内的boot.img、recovery.img和system.img文件复制到C:\riot\tools\tools\Mfgtools-Rel-4.1.0_130816_MX6DL_UPDATER\profiles\mx6dl linux update\os firmware\files\android目录下,如果有提示弹出请选择覆盖原文件。
把板子上的拨码开关设置为串行下载模式,如下图:

用迷你USB线缆将RIoTboard连接到电脑,注意一定要连接到板子上的USB OTG接口(如下图),而不是open SDA接口!

把5V电源连接到RIoTboard。

启动MFG工具,工具目录为(C:\riot\tools\tools\Mfgtools-Rel-4.1.0_130816_MX6DL_UPDATER\MfgTool2.exe)。在工具的界面上能够看到名称为“HID-compliant device”的设备。单击“Start”开始烧写。

在烧写过程中会看到一个提示窗口,无需理会,直接按Cancel继续烧写。

大概两分半钟左右界面会显示烧写完毕。这时可以单击Stop,然后单击Exit按钮退出该工具。

现在拔掉板子上的所有连线,然后把拨码开关按照下图进行设置,以便让板子从eMMC启动。

3. 安装UART驱动
如果这是你第一次在电脑上使用UART8000-U转接线,那就需要先安装驱动。我用的驱动是WHQL认证的CDM 2.08.30版本。可以从FTDI的网站上下载。
下载下来的驱动文件是一个可执行文件。双击该文件,然后在以下弹出界面中单击Extract;
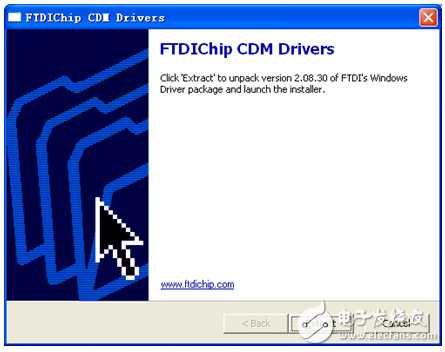
在以下界面中单击Next来开始安装;
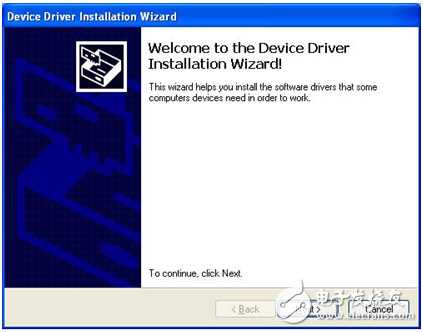
以下界面说明安装已经完成。单击Finish来关闭安装窗口;
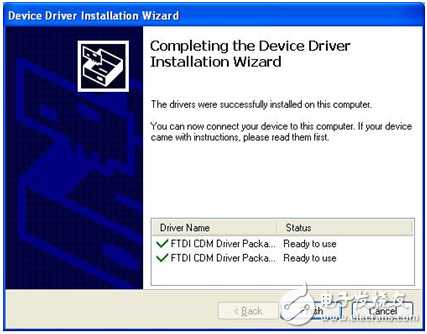
最后一步是查看你电脑的设备管理器,如下图。展开“Ports (COM & LPT)”,即端口(COM和LPT)分支,然后记住UART8000-U分配的端口号,这里是COM15,之后将会用到该端口。
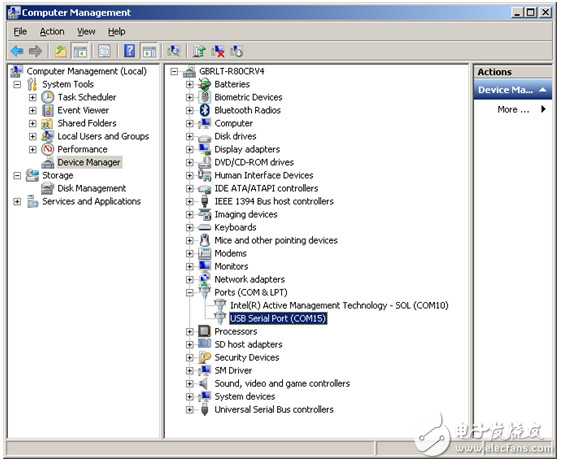
4. 连接UART8000-U
之前烧写的映像默认的视频输出为HDMI。要切换到LVDS很简单,但是要输入一些命令才行。
按照下图所示,用UART8000-U转接线将RIoTboard连接到电脑。调试接口名称为J18,藏在以太网接口和USB OTG接口之间的夹角里。

5. 终端软件配置
修改RIoTboard上Uboot设置的最简单的方法就是通过终端软件进行通信。免费的终端软件有好几个,这里使用PuTTY来演示。
去百度搜索下载PuTTY然后按照下图进行配置,注意把端口改为COM15,即你之前在设备管理器中记住的端口号。

单击Open,然后再次连接RIoTboard的5V电源。当看到软件窗口显示“Hit any key to stop autoboot”时,按下键盘任意键,进入Uboot提示符,如下图所示;
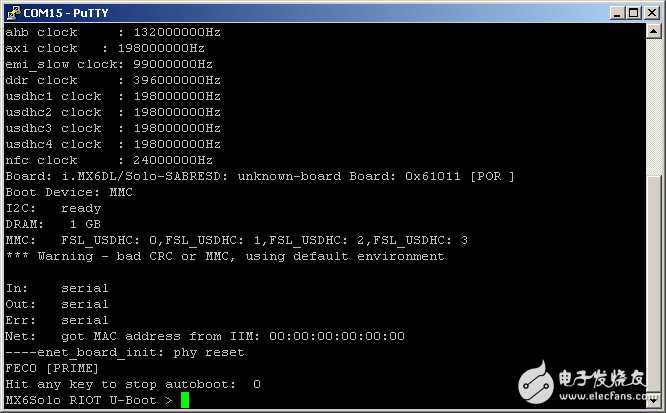
现在开始输入以下命令;
按下回车键后,再输入以下命令;
再次按下回车键。现在可以关掉RIoTboard的电源,然后将LCD8000-97C显示屏连接到板子上的LVDS接口,如下图所示;

再次接通板子电源,Demo安装到此就成功了!

另外WiPi无线模块和CAM8100-U摄像头能够在该系统映像的环境下即插即用,所以直接连接就可以工作了。
1. Demo需要的硬件设备包括:
- 电脑一台
- RIoTboard一块
- LCD8000-97C显示屏一个
- UART8000-U USB转TTL 3-pin串口线
- 5V电源
- USB-A转mini-B USB线缆
- WiPi无线模块
- CAM8100-U摄像头模块
2. 开始烧写板子
这里我们把映像文件直接烧写到RIoTboard板子上。当然也可以把映像文件放在一张支持启动的SD卡上。具体烧写步骤请参考RIoTboard的用户手册。
首先在电脑上创建一个工作目录,以方便之后的操作,例如这里创建一个目录C:\riot。如果你想用其他目录,请注意在本文后面的相应位置对目录做相应的修改。
然后访问www点element14点com/riotboard,把Android OS image(文件名Android Image.zip)和Android Tools(文件名tools.zip)下载到C:\riot目录下然后解压到当前目录。
将C:\riot\Android Image目录内的u-boot-mx6solo-RIoTboard.bin文件和C:\riot\Android Image\eMMC目录内的boot.img、recovery.img和system.img文件复制到C:\riot\tools\tools\Mfgtools-Rel-4.1.0_130816_MX6DL_UPDATER\profiles\mx6dl linux update\os firmware\files\android目录下,如果有提示弹出请选择覆盖原文件。
把板子上的拨码开关设置为串行下载模式,如下图:

用迷你USB线缆将RIoTboard连接到电脑,注意一定要连接到板子上的USB OTG接口(如下图),而不是open SDA接口!

把5V电源连接到RIoTboard。

启动MFG工具,工具目录为(C:\riot\tools\tools\Mfgtools-Rel-4.1.0_130816_MX6DL_UPDATER\MfgTool2.exe)。在工具的界面上能够看到名称为“HID-compliant device”的设备。单击“Start”开始烧写。

在烧写过程中会看到一个提示窗口,无需理会,直接按Cancel继续烧写。

大概两分半钟左右界面会显示烧写完毕。这时可以单击Stop,然后单击Exit按钮退出该工具。

现在拔掉板子上的所有连线,然后把拨码开关按照下图进行设置,以便让板子从eMMC启动。

3. 安装UART驱动
如果这是你第一次在电脑上使用UART8000-U转接线,那就需要先安装驱动。我用的驱动是WHQL认证的CDM 2.08.30版本。可以从FTDI的网站上下载。
下载下来的驱动文件是一个可执行文件。双击该文件,然后在以下弹出界面中单击Extract;
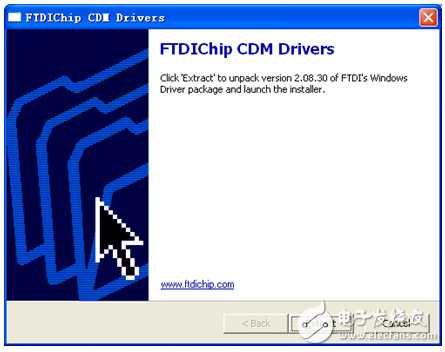
在以下界面中单击Next来开始安装;
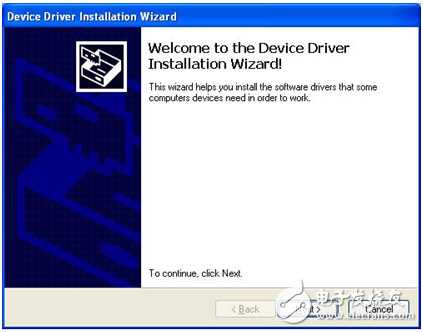
以下界面说明安装已经完成。单击Finish来关闭安装窗口;
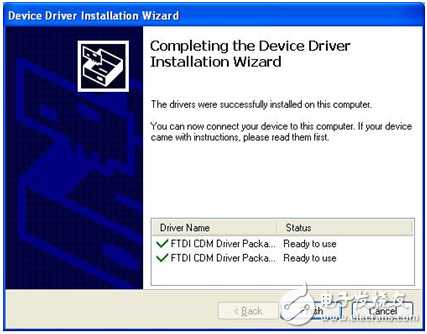
最后一步是查看你电脑的设备管理器,如下图。展开“Ports (COM & LPT)”,即端口(COM和LPT)分支,然后记住UART8000-U分配的端口号,这里是COM15,之后将会用到该端口。
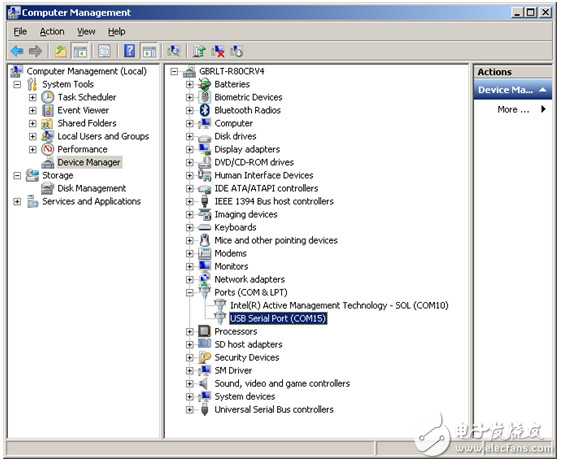
4. 连接UART8000-U
之前烧写的映像默认的视频输出为HDMI。要切换到LVDS很简单,但是要输入一些命令才行。
按照下图所示,用UART8000-U转接线将RIoTboard连接到电脑。调试接口名称为J18,藏在以太网接口和USB OTG接口之间的夹角里。

5. 终端软件配置
修改RIoTboard上Uboot设置的最简单的方法就是通过终端软件进行通信。免费的终端软件有好几个,这里使用PuTTY来演示。
去百度搜索下载PuTTY然后按照下图进行配置,注意把端口改为COM15,即你之前在设备管理器中记住的端口号。

单击Open,然后再次连接RIoTboard的5V电源。当看到软件窗口显示“Hit any key to stop autoboot”时,按下键盘任意键,进入Uboot提示符,如下图所示;
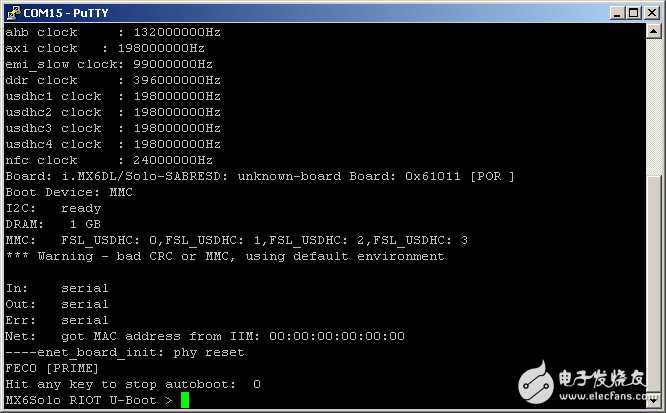
现在开始输入以下命令;
- setenv bootargs console=ttymxc1,115200 init=/init nosmp video=mxcfb0:dev=ldb,bpp=32 video=mxcfb1:off fbmem=10M vmalloc=400M androidboot.console=ttymxc1 androidboot.hardware=freescale
按下回车键后,再输入以下命令;
- saveenv
再次按下回车键。现在可以关掉RIoTboard的电源,然后将LCD8000-97C显示屏连接到板子上的LVDS接口,如下图所示;

再次接通板子电源,Demo安装到此就成功了!

另外WiPi无线模块和CAM8100-U摄像头能够在该系统映像的环境下即插即用,所以直接连接就可以工作了。
