USBDeview,USB接口的好帮手
一、轻松列出USB设备清单
电脑上曾经用过哪些设备,设备的名称,设备的具体类型,在某些情况下了解这些信息是非常有用的,可以很容易的跟踪到设备源。
双击运行USBDeview主程序,软件会自动列出本台电脑上正在使用的以及曾经使用过后USB设备清单,并且还会显示出设备第一次使用以及最后一次拔出的时间(图1)。
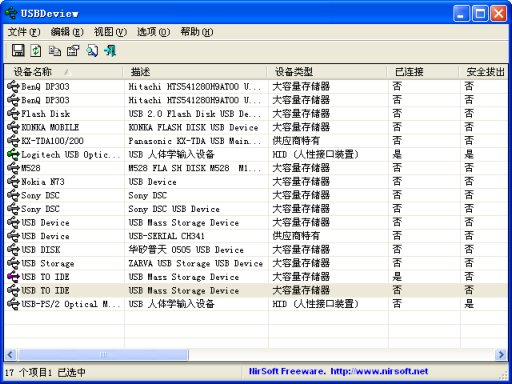
有了曾经用过的USB设备清单后,在遇到感染病毒一类的情况时就容易判断哪个移动设备感染病毒了,否则如果周围移动设备非常多的话,要想找到病毒源需要尝试的范围就太广了,而使用USBDeview,就可以将“搜索”的范围大大缩小。
二、USB冲突故障轻松排除
如果同一个USB接口上使用过太多的不同类型的移动设备,有些时候在使用一些移动设备时会提示“设备冲突”,或者是“未知设备”等错误,这时除了更换USB接口外,使用USBDeview也可以帮上忙,将怀疑产生冲突的设备或者将已经拔除的一些设备卸载,然后新的设备就可以使用了。
在USBDeview主界面中,单击选中想要卸载的设备,依次单击“文件→卸载选中的设备”即可完成设备的卸载(如图2)。
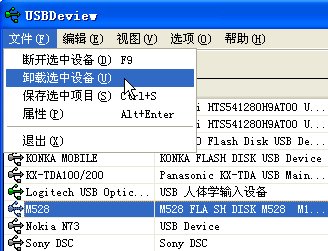
小提示:
1.一些不是很清楚设备类型的设备不要轻易卸载,如USB2.0 Hub Controller, Generic USB Hub, USB Embedded Hub等,卸载的话有可能会造成USB接口驱动丢失等情况发生,从而造成USB接口不能正常工作。
2.有时进行“安全删除”USB设备总是出现“现在无法停止***设备”等提示,而我们并未对移动设备进行操作,并且确认设备不在使用状态,这时可以尝试执行“文件→断开选中设备”从而“安全删除”设备。
三、USB端口轻松获知
在使用USB接口连接并管理一些USB类型的设备时,常常需要在相应的应用程序上设置好端口号,应用程序才能正确的对设备进行管理,这时候USB接口属于哪个端口呢?且不同的USB接口的端口号也是不同的,这里通过USBDeview就可以轻松获得。
在主界面的设备列表中,双击需要查看的设备名称,或者选中设备名称后,执行“文件→属性”命令,在打开的对话框中,“Hub/端口”项后面就显示了端口的名称(如图3)。

如本例中显示的“Hub 2,端口 3”,表示的意思为,当前设备连接到计算机的第二个USB接口上,在计算机中,将该接口识别为端口3,也就是“COM3”,在应用程序中,将设备连接的端口设置为“COM3”,应用程序便可以正常管理设备了。
更为神奇的是USBDeview不仅可以列出本机的设备信息,还支持命令行模式连接到局域网内其他主机使用,不过前提是必须以管理员模式登录到远程主机才行。可以使用“USBDeview.exe /remote \\远程主机名称”的形式登录到远程主机,另外还可以通过“/stop_by_drive /显示提示消息 \\远程计算机名称 设备名称”命令行的形式关闭远程设备,有兴趣的朋友可以尝试一下。
USBDeviewUSB接 相关文章:
- Windows CE 进程、线程和内存管理(11-09)
- RedHatLinux新手入门教程(5)(11-12)
- uClinux介绍(11-09)
- openwebmailV1.60安装教学(11-12)
- Linux嵌入式系统开发平台选型探讨(11-09)
- Windows CE 进程、线程和内存管理(二)(11-09)
