[]LabVIEW应用-Write Table To Excel use ActiveX
[]创建Convert Cell子VI
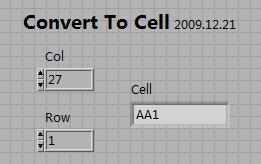
[]主程序部分
1. 前面板中放下自动化引用句柄: 引用句柄>>自动化引用句柄;
2.

3. 程序框图中放下打开自动化: 右击Excel._Application>>ActiveX选板>>打开自动化;
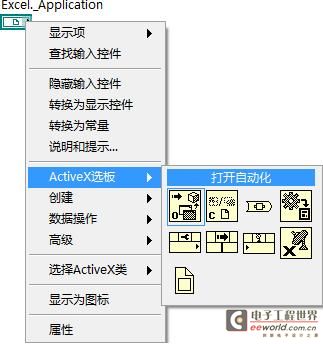
4. 将Excel._Application连线至打开自动化的左侧自动化引用句柄端;
5. 程序框图中放下属性节点;(同步骤3)
6. 将打开自动化的右侧自动化引用句柄端连线至属性节点的引用端;
7. 单击属性节点的属性,在下拉列表中选择Workbooks;
8. 程序框图中放下调用节点;(同步骤3)
9. 将步骤7中的Workbooks连线至调用节点的引用端;
10. 单击调用节点的方法,在下拉列表中选择Add;
11. 同步骤5,放下属性节点,其引用端连接Add,然后单击属性节点的属性,在下拉列表中选择ActiveSheet;
12. 程序框图中放下变体至数据转换(同步骤3),将其变体端连接至ActiveSheet;
13. 同步骤1,在前面板中再次放下自动化引用句柄,然后如步骤2方式在选择ActiveX类下选择Excel._Worksheet;
14. 程序框图中,将Excel._Worksheet连线至变体至数据转换的类型端;
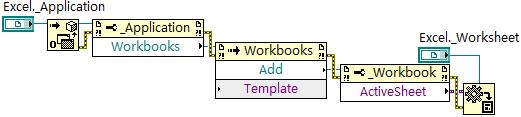
15. 因为这里介绍的是写入table数据至Excel,相当于一个二维数组,且数据是逐个单元格写入,所以我们利用两个嵌套的For循环(分别称为内循环和外循环)来实现table写入: 编程>>结构>>For循环;
16. 同步骤8,在内循环中放下调用节点,其引用端连接至变体至数据转换的数据端,然后单击调用节点的方法,在下拉列表中选择Range;
17. 同步骤5,放下属性节点,其引用端连接Range,然后单击属性节点的属性,在下拉列表中选择Value2,并将其改为输入端;
18. 在内循环放入之前创建好的Convert Cell子VI,如下图连接好,初始常量设为1表示从Excel的第一个单元格A1开始写入数据;
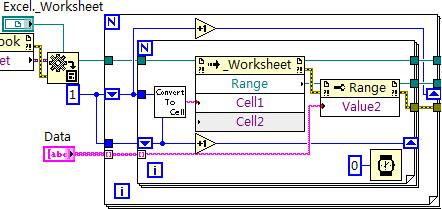
19. 在程序的最后需要关闭引用与调用,并将文件保存在你所指定的路径,以下是完整的程序框图;

20.
[]结束
LabVIEWWriteTableToExceluseActive 相关文章:
- LabVIEW应用-Write Table To Excel use ActiveX(01-05)
- 频宽、取样速率及奈奎斯特定理(09-14)
- 为什么要进行信号调理?(09-30)
- IEEE802.16-2004 WiMAX物理层操作和测量(09-16)
- 为任意波形发生器增加价值(10-27)
- 基于PCI 总线的高速数据采集系统(09-30)
