抛砖引玉-AltiumDesigner14板框定义及3D显示图文教程
时间:06-15
来源:互联网
点击:
很多人都跟我反应说AD14不能定义板框大小,或者说是不知道怎么定义板框的大小,确实AD14的操作和AD13或者是AD10的版本斗有一些差异,尤其是现在最新的版本AltiumDesigner14.3.10,操作和以前的差异就更大了。其实对于熟悉AD的人来说自己玩两天,这些差异就不算什么了。但对新手来说,可能有点不适应,毕竟AD14才出来半年左右,市面上的教程都是13的或者是10版本的,AD14太新了,还没有教程。看着AD09甚至AD6.9的教程学AD14,确实是需要拐几个弯的。为为大家解解惑,本人今天就小小的写几句吧,仅对初学者或者不懂怎么做的人,只希望抛砖引玉,希望大家多多交流!
废话就不多说了吧,看图说话。这个是布完线的一个小板子。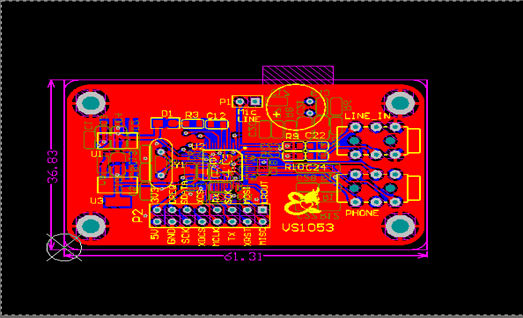
那到底怎么定义板框大小呢??
以前的版本都是直接在菜单栏里的,点击打开Design(设计),就可以看到重新定义板框大小的选项,然后再画就可以了,但是AD14里,点击Design(设计),就没有出来。那到底怎么做呢??很简单,点击数字键“1”,就会看到板框界面变绿了

这时候你在去点击菜单栏里的Design(设计),
就可以看到Redefine Board Shape(重新定义板框形状)等选项
当然按下数字键“1”后,
也可使用快捷键“D”+“R”,就会看到鼠标的光标变成了十字形,
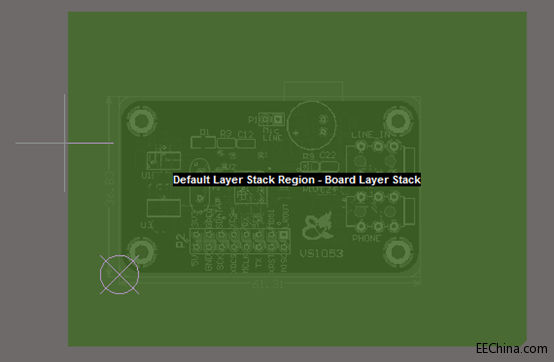
这时候拖动十字光标,即可拖出你需要的版型了,
我画的边框是矩形的,要是想画圆弧,就按shift +Space键即可在不要角度走线间变换:
下面是画好了的板框
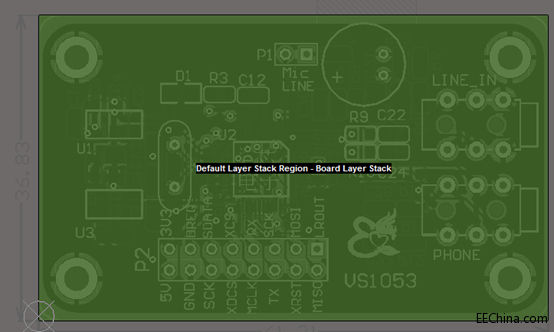
定义好板型后,在按数字键“2”即可回到2D的布线页面,如下图:
这个板框就已经定义好了
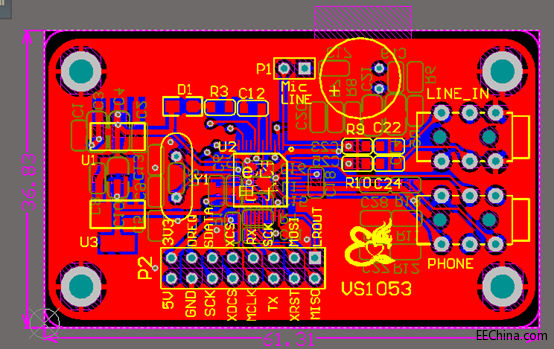
这时候如果按快捷键“3”或者是在2D页面下按下快捷键“3”;
就可以显示3D界面。AltiumDesigner的3D界面可是业界很有名的哦!!
接下来就进行我们今天的第二项吧,来体验一下AD强大的3D功能吧!
这个就是上面的那个小板子的的3D视图:是不是顿时就感觉高大上了???
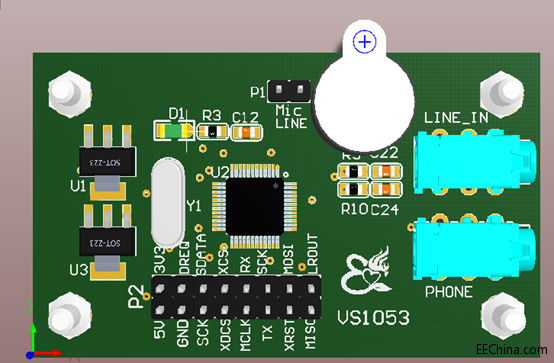
按住shift键即可用鼠标旋转视图:
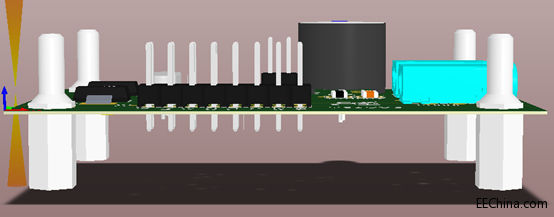
按住shift键即可用鼠标旋转视图,按Ctrl键然后拉动鼠标即可放大或者缩小视图:

看看背面哈

如过需要改变显示的颜色,
点击鼠标右键Options》》》Board Layers & Color 即可进入显示颜色设置界面:
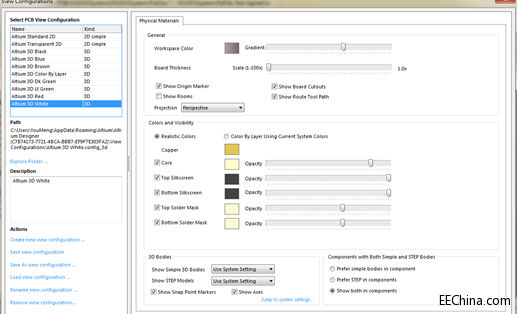
在左上角的位置选择你需要的显示颜色,黑色,绿色,蓝色,白色。。。。。自己选择吧

我选择的是白色:
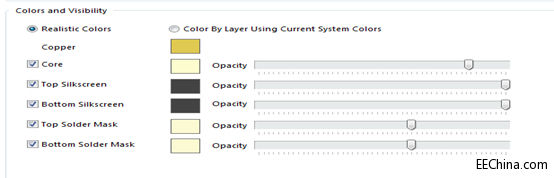
选择你需要显示的颜色后,点击Enter 即可,页面及会显示你设置的颜色;看看哦,白富美
的板子立刻就出现了,很给力有木有:
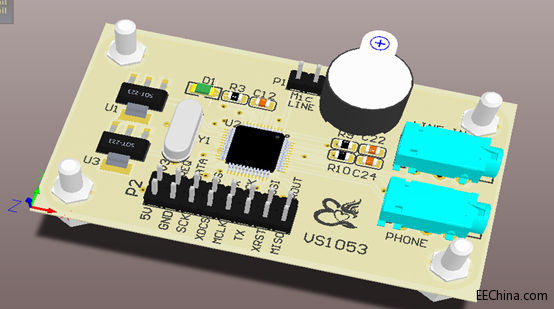
再随便旋转一下看看吧
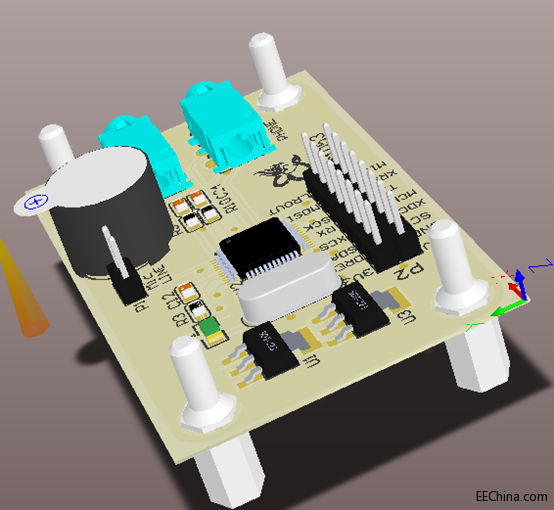
给芯片来个特写吧,是不是惟妙惟肖??O(∩_∩)O哈哈~
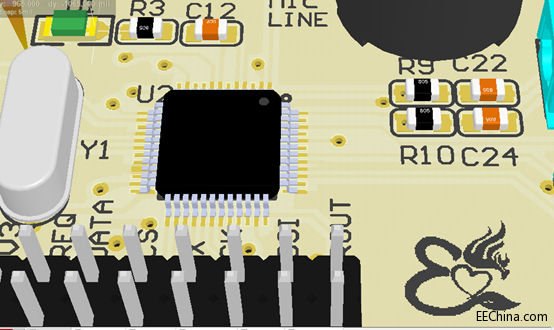

水啊!!实在是写的太水了!!!!
算了,大神们拍砖吧!!顺便赚个铜板哦!!
欢迎大家交流哈:
QQ:2665279788
Altium 相关文章:
- Multisim、protel和proteus对比(10-26)
- 七位工程师多年积累的PCB元件库合集篇(05-26)
- Altium Designer学习笔记(09-07)
- 如何在Altium Designer中导入Allegro的brd文件(02-26)
- PCB Layout工程师的工作地点,在深圳还,还是广州番禺好?(01-03)
- PCB学习步骤一步一步来(02-18)
