VisualTFT 软件与“虚拟串口屏”联机通信
时间:10-02
整理:3721RD
点击:
1.1 概述
在实际调试过程中,若我们手头上没有硬件或单片机程序显示总是出错,此时我们需单
独测试或了解某个指令使用方法和显示效果,就可以将上位机VisualTFT 与“虚拟串口屏”
联机起来,通过软件内置的“指令助手”发送指令控制“虚拟串口屏”显示。“指令助手”
和“虚拟串口屏”分别如图 1.1 和图 1.2 所示。
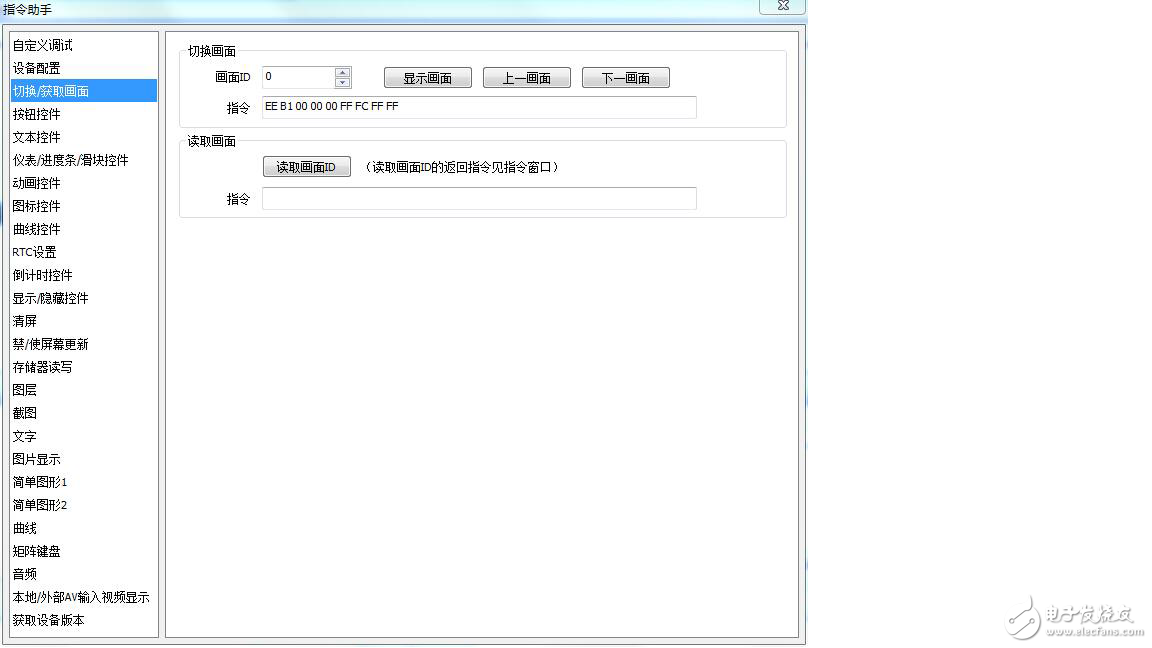
图 1.1 指令助手显示

图 1.2 虚拟串口屏显示界面
1.2 操作流程

1.2.1 准备软件工具
1. 虚拟串口VSPXD 软件。
2. VisualTFT 软件。
以上2 个软件可以直接在我司官网进行下载或联系相应销售人员。
1.2.2 软件安装1. 安装VisualTFT 软件。
2. 安装虚拟串口VSPXD 软件。
(1) 解压 “虚拟串口VSPXD 软件”,运行可执行文件“VSPDXP.exe”,如图 1.3 所示。
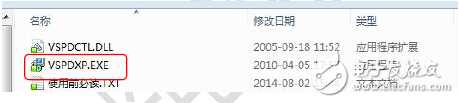
图 1.3 VSPXD 安装程序
(2) 选择默认安装路径,点击下一步,直至安装完成,如图 1.4 所示。

图 1.4 安装完成
(3) 安装成功后,桌面出现虚拟串口软件图标,如图 1.5 所示。然后查看“使用必读”文件,保证其正常运行。
1.2.3 创建1 对虚拟串口并进行绑定
绑定1 对虚拟串口后,这样指令助手就直接可以与虚拟串口屏进行通讯。
1. 打开桌面虚拟串口软件“VSPD XP 5”,如图 1.6 所示。
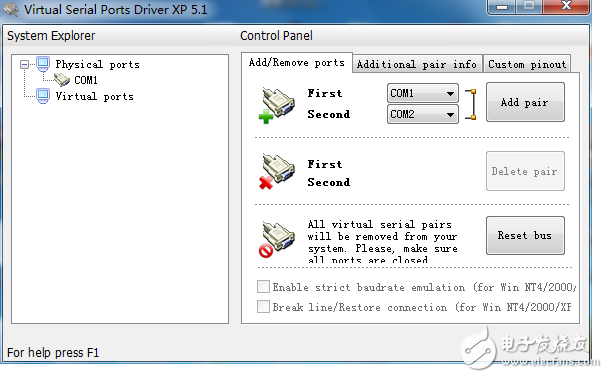
图 1.6 打开VSPD 软件
界面左上角physical ports 目录下表示当前电脑物理硬件串口。注意:物理硬件串口无法与虚拟串口通道匹配相连。
2. 建立并绑定1 对虚拟串口。
如图 1.7 所示,在 First 菜单中选择COM3,Second 选择COM4,然后点击Add pair,
此时Virtual ports 目录下会出现这1 对被绑定的串口,如图 1.7 图 1.8 所示。

图 1.7 通道绑定

图 1.8 虚拟串口对生成
3. 删除虚拟串口通道。若需要删除虚拟串口,只需选中对应虚拟串口,然后点击Delete pari,即可删除,如图 1.9
所示。这一步暂时不需要操作。

1.9 删除虚拟串口
4. 查看虚拟串口。
打开VisualTFT 软件,点击串口刷新,通道会新增COM3 和COM4 两个选项,此时代
表虚拟串口创建完成。

图 1.10 查看虚拟串口
1.2.4 使用指令助手与虚拟串口屏进行通讯1. 新建或打开1 个现有的VisualTFT 工程。选择COM3,如图 1.11 所示。
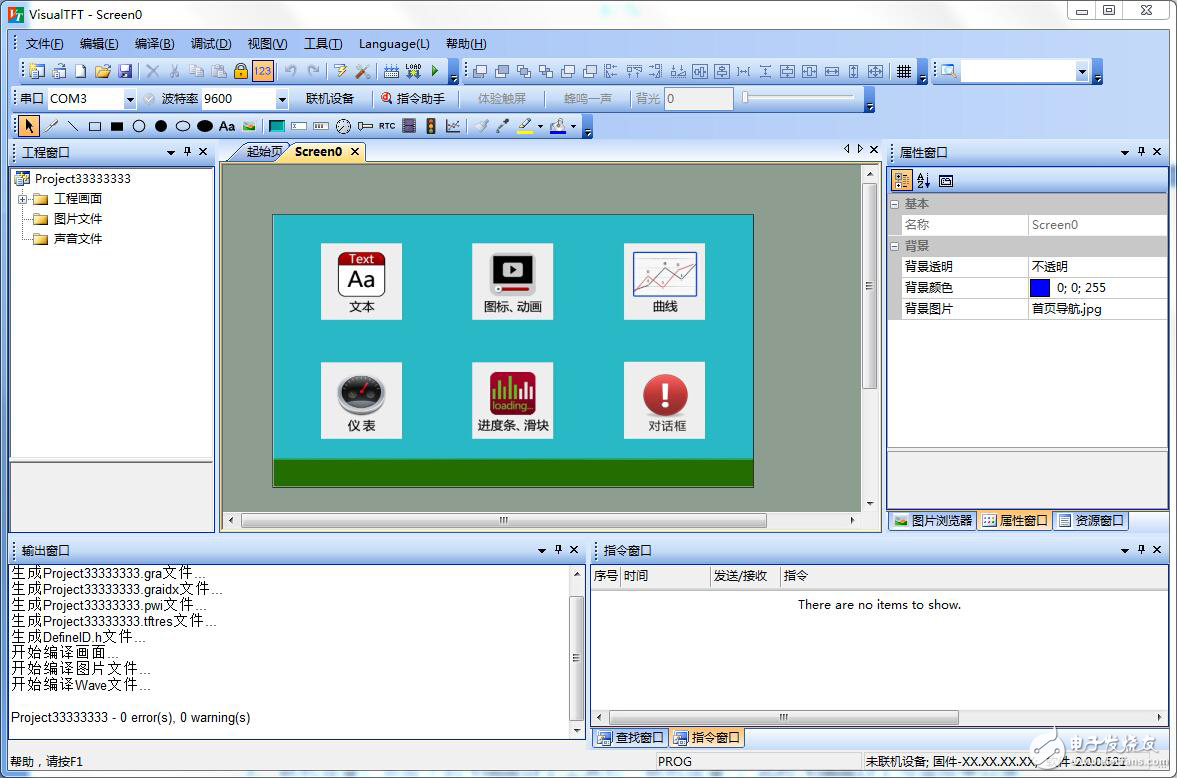
图 1.11 打开VisualTFT 软件
2. 运行虚拟串口屏。打开虚拟串口屏,选择串口通道COM4,打开串口使能,如图 1.12所示。这样VisualTFT 的COM3 和虚拟串口屏的COM4 就可以进行匹配。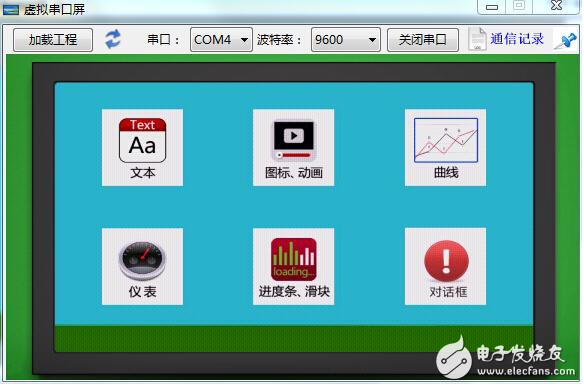
图 1.12 设置虚拟串口串口通道
3. 联机设备。点击下的VisualTFT 工具栏“联机设备”,此时VisualTFT 与虚拟串口屏进行握手验证,验证成功后指令窗口会提示已连接设备,如图 1.14 所示。
提示说明:使用虚拟串口屏联机时候,波特率选项暂时不用关心,系统内部匹配。

图 1.13 联机设备
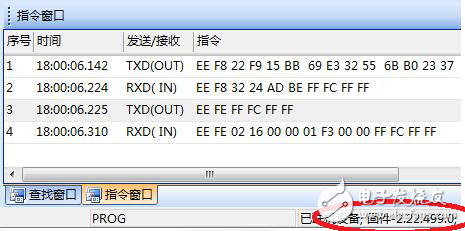
图 1.14 联机成功
4. 开始调试。如图 1.15 所示,用户可以工具栏的“体验触摸”、“蜂鸣一声”和“背光调节”进行简单测试。此时指令助手发送什么指令,虚拟串口屏就执行相应指令显示,方便
用户快速掌握指令的使用和操作方法。

图 1.15 简单调试
5. 利用指令助手与虚拟串口屏进行调试。VisualTFT 内置1 个指令助手,里面包含了屏幕所有的操作指令,方便用户快速熟悉和验证指令的操作。点击导航栏中的“指令助手”图标,弹出相应窗口,用户就可以选择各种指令进行发送和体验显示效果,如图 1.16 所示。

图 1.16 指令助手控制虚拟串口屏
声明与服务
若您对文档有什么异议或疑问,欢迎随时与我们取得联系。电话:020-82186683-601, Emial: hmi@gz-dc.com。官网www.gz-dc.com当然若文档有什么错误或误解之处,欢迎给我们提出批评和建议,我们将及时纠正和改进。
