+ IntoRobot通过luci登陆云平台
时间:10-02
整理:3721RD
点击:
本次实验的主要目的是根据是将Atom连入互联网,同时绑定设备到云平台,具体可参考官网例程:http://docs.intorobot.com/zh/connect/#atom--primary-TheAtomConnectedToTheInternet。
首先,将笔记本连接IntoRobot的WIFI,WIFI名称为IntoRobot-xxxx,密码默认为intorobot。此时,在浏览器中输入网址192.168.8.1即可进入登录界面,如图1所示,输入密码登录luci主界面,如果出厂第一次使用,且没有进行上面设置密码的操作,可以输入任意密码。
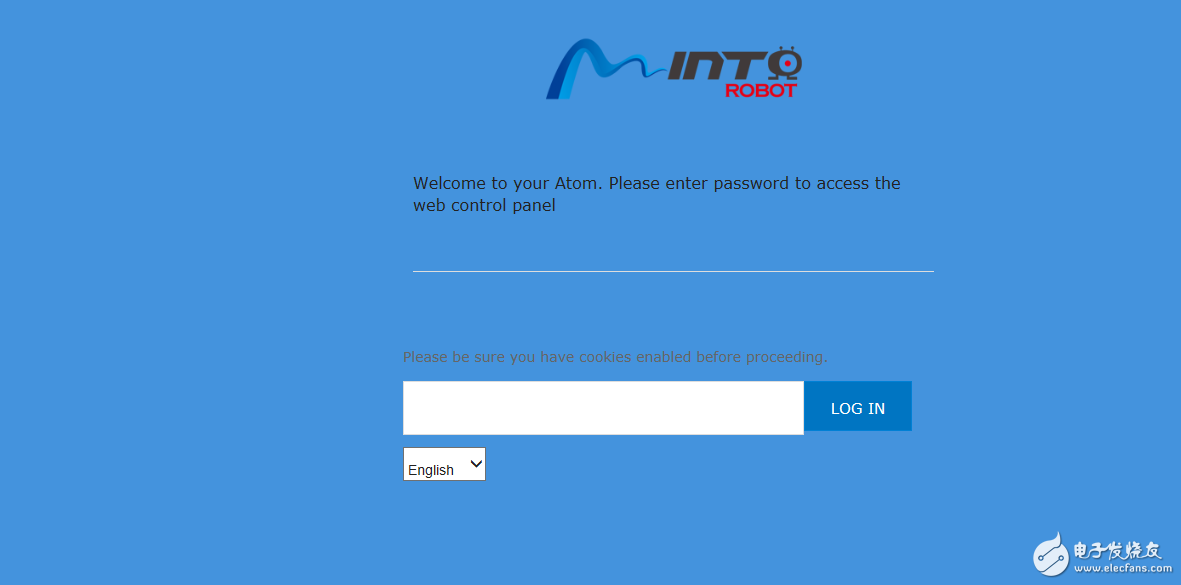
图1 云平台登录界面
登录成功后,界面如图2所示。
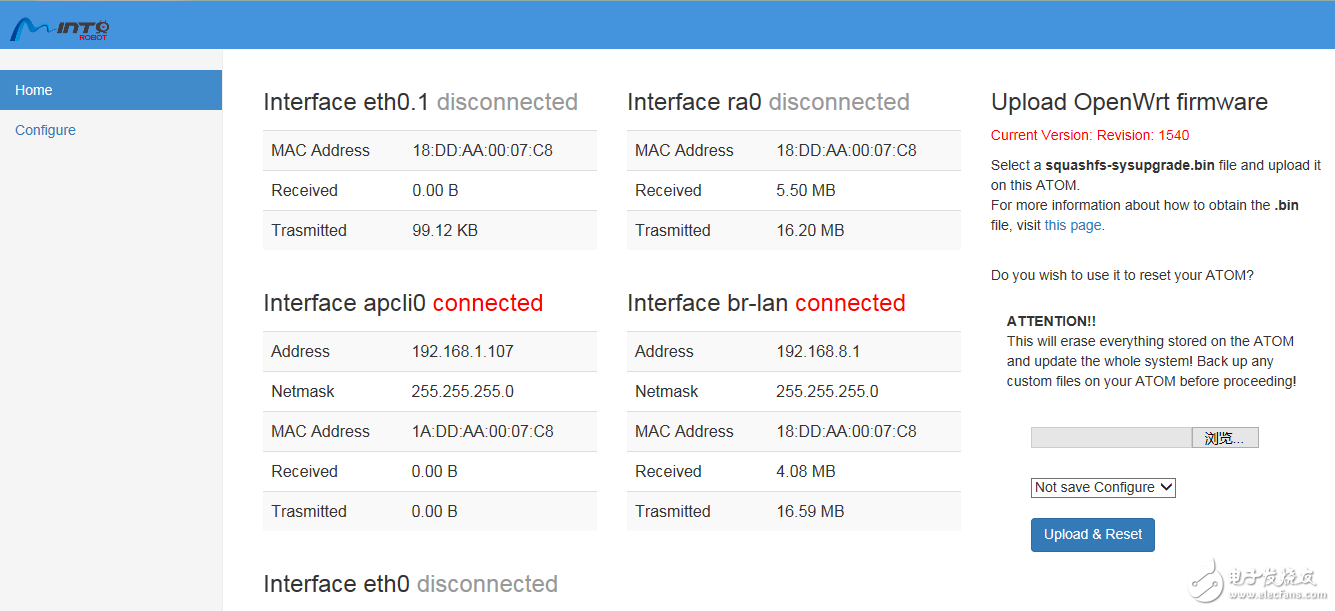
图2 luci主界面
点击左侧的configue标签,进入配置界面,界面如图3所示。
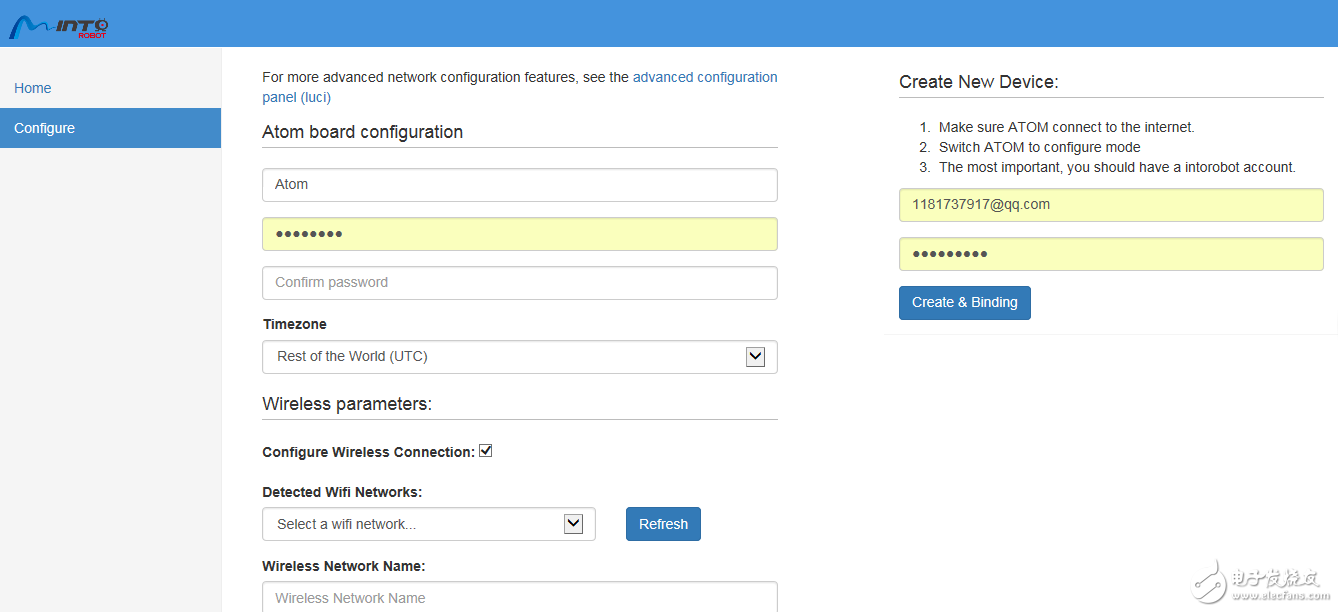
图3 configue界面
如图4所示,在configue界面,输入需要设置的Atom的密码,并且选择需要绑定的WIFI,输入WIFI的密码,点击configue and restart,进行配置重启。
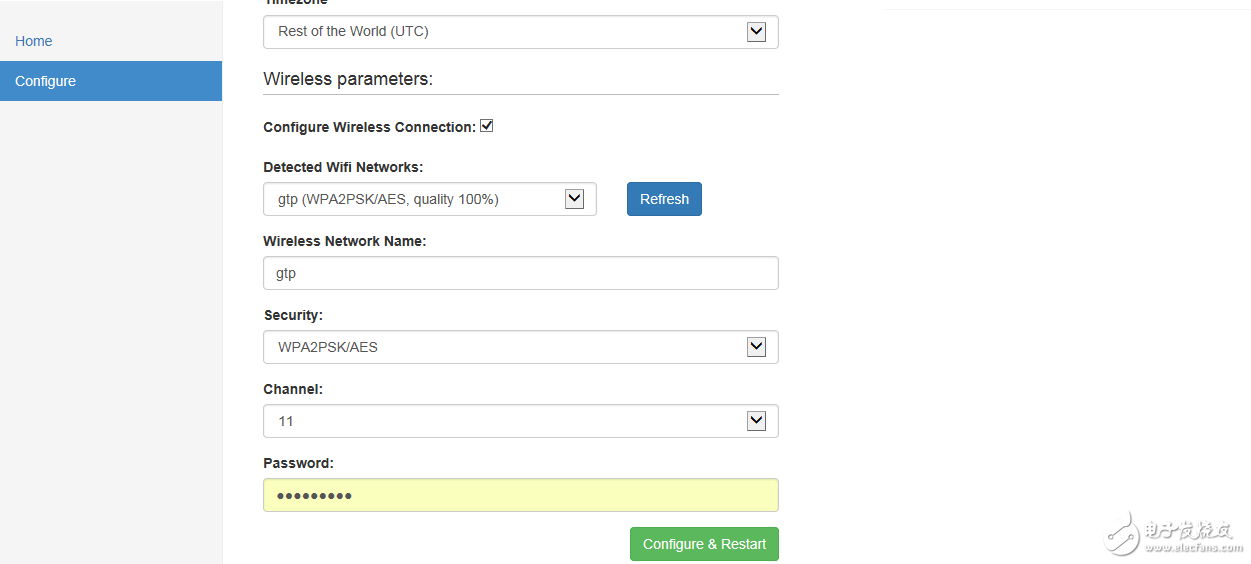
图4 进行Atom的配置并绑定WIFI
出现如图5所示的界面,即表明配置成功。
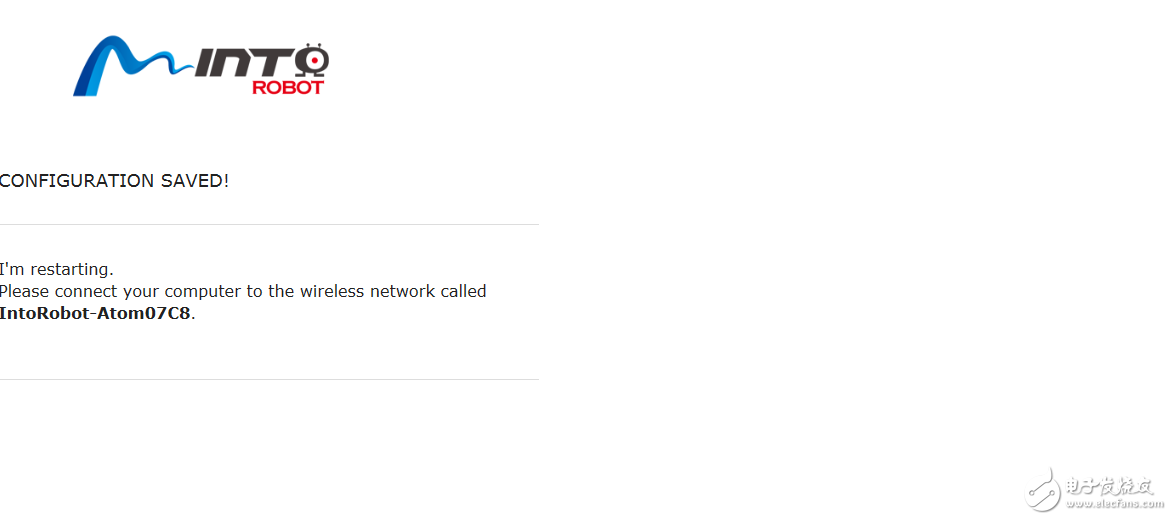
图5 配置成功界面
此时,在浏览器中重新输入192.168.8.1,重新进入luci主界面,设置配置界面的右半边从而在云平台创建自己的设备,输入账号和密码后,点击Create and Bingding即可创建,如图6所示。
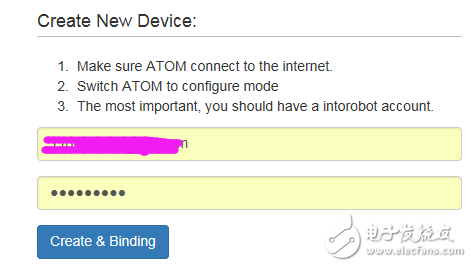
图7 在luci的配置界面创建自己的Atom设备
首先,将笔记本连接IntoRobot的WIFI,WIFI名称为IntoRobot-xxxx,密码默认为intorobot。此时,在浏览器中输入网址192.168.8.1即可进入登录界面,如图1所示,输入密码登录luci主界面,如果出厂第一次使用,且没有进行上面设置密码的操作,可以输入任意密码。
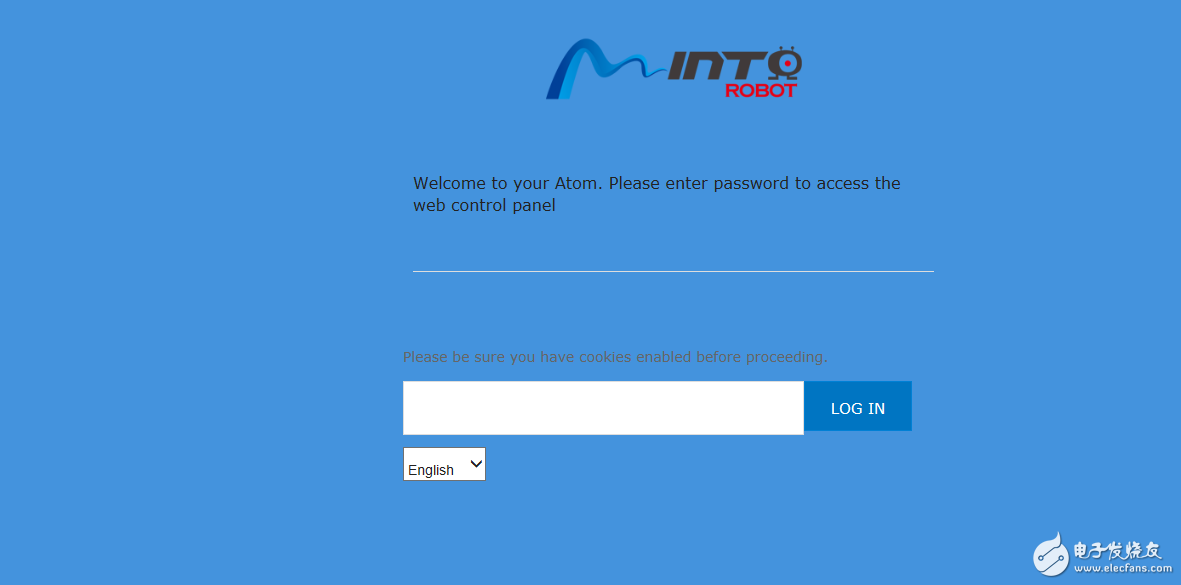
图1 云平台登录界面
登录成功后,界面如图2所示。
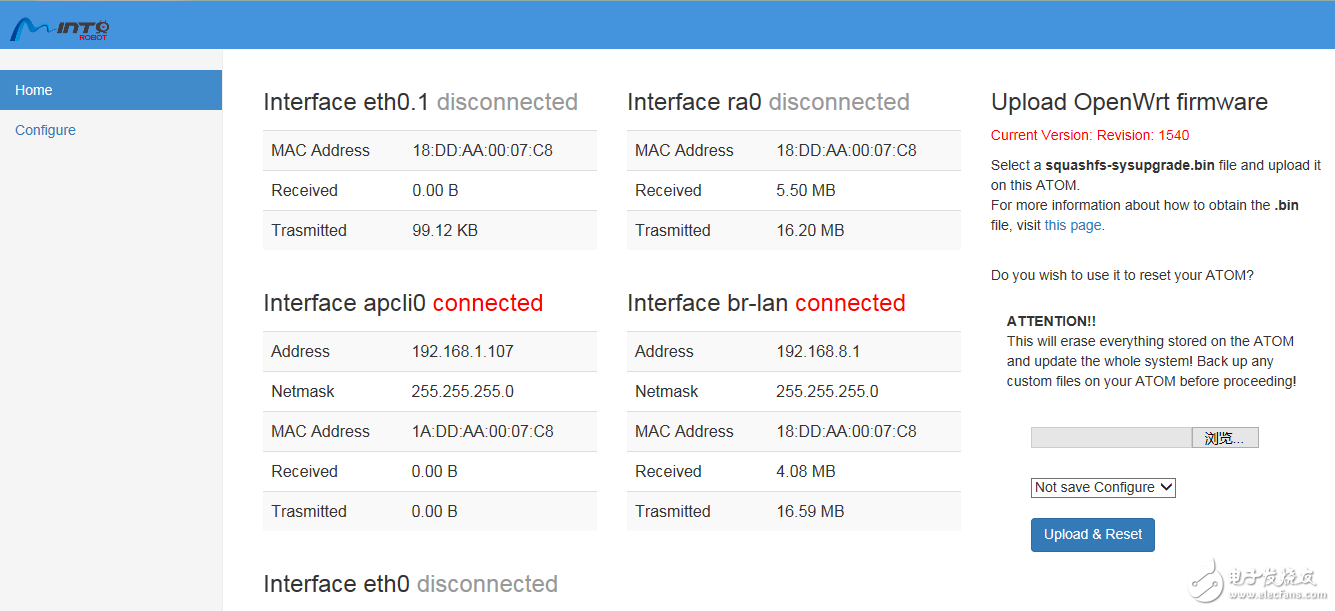
图2 luci主界面
点击左侧的configue标签,进入配置界面,界面如图3所示。
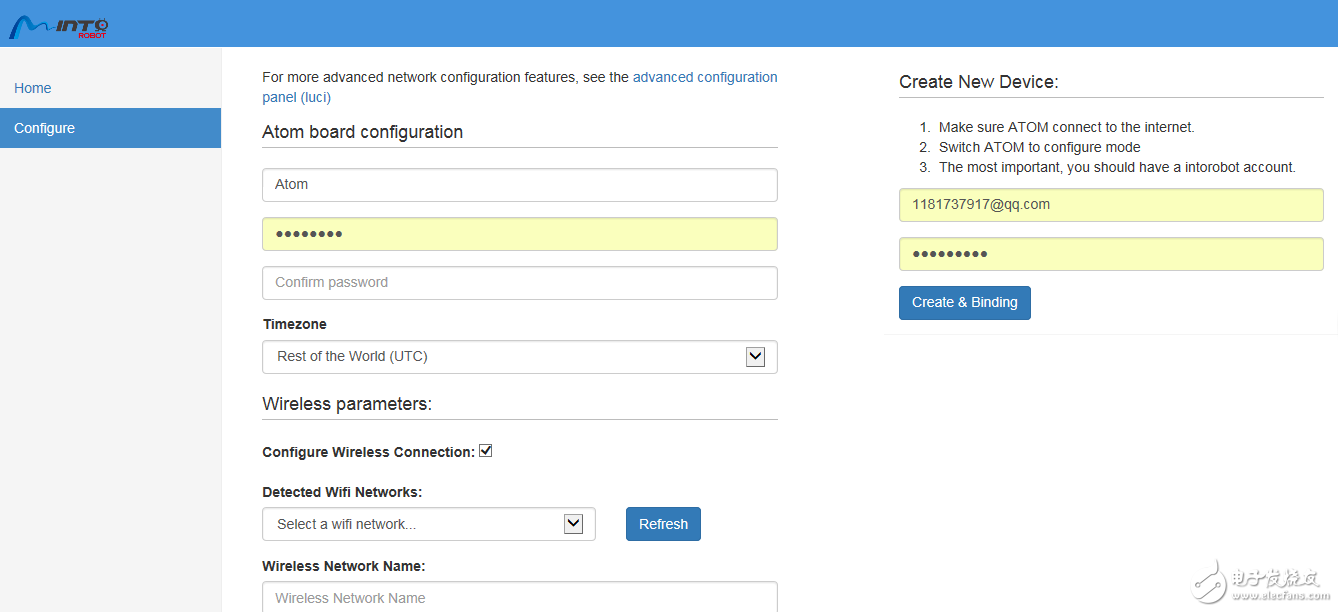
图3 configue界面
如图4所示,在configue界面,输入需要设置的Atom的密码,并且选择需要绑定的WIFI,输入WIFI的密码,点击configue and restart,进行配置重启。
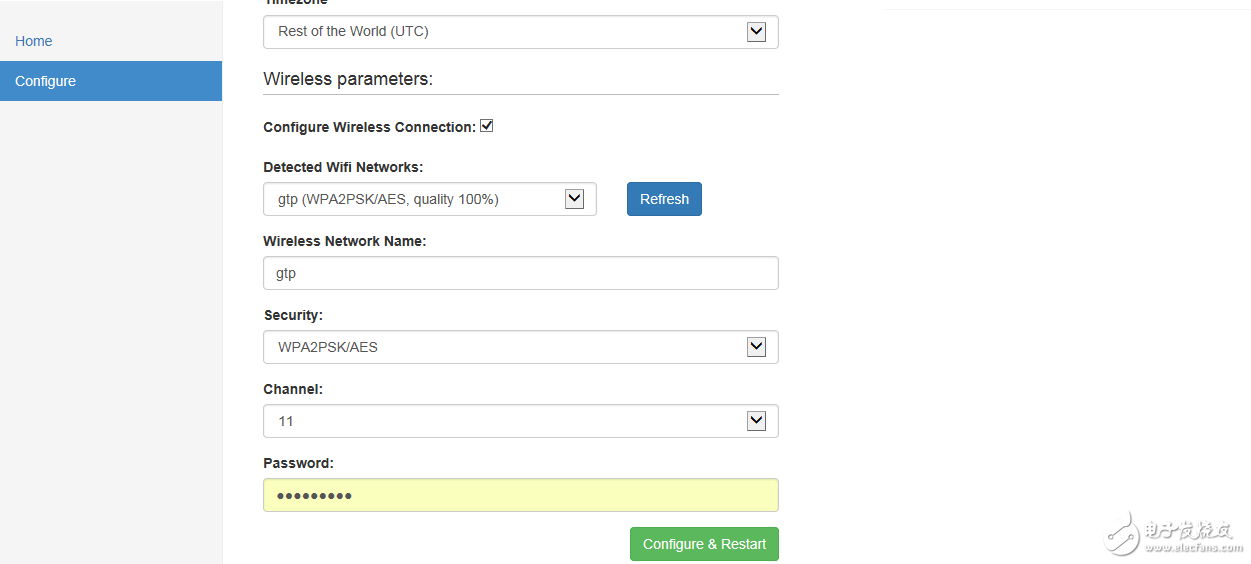
图4 进行Atom的配置并绑定WIFI
出现如图5所示的界面,即表明配置成功。
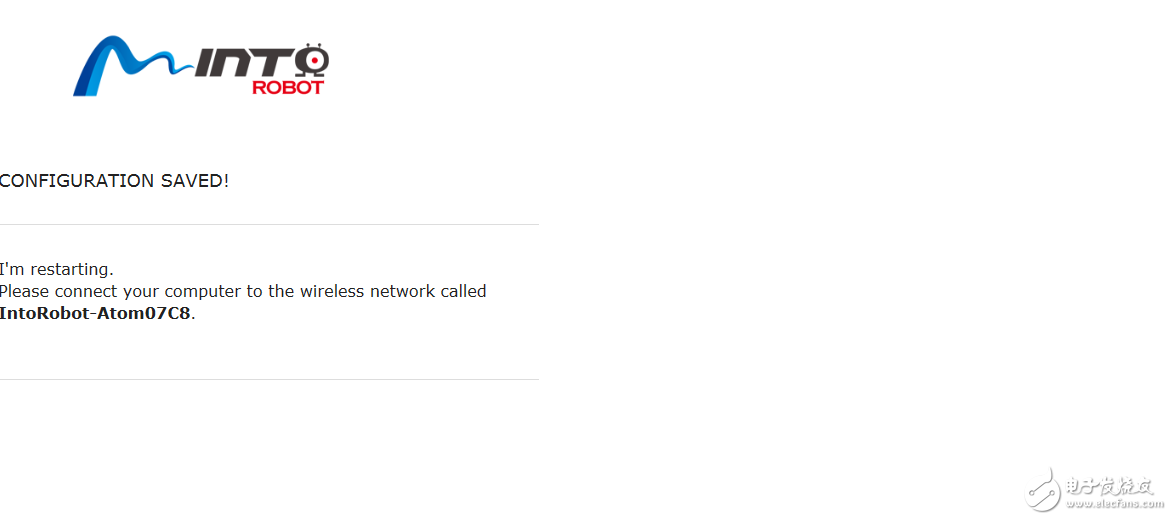
图5 配置成功界面
此时,在浏览器中重新输入192.168.8.1,重新进入luci主界面,设置配置界面的右半边从而在云平台创建自己的设备,输入账号和密码后,点击Create and Bingding即可创建,如图6所示。
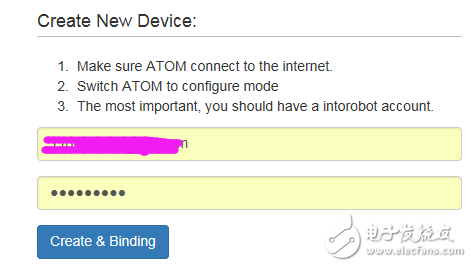
图7 在luci的配置界面创建自己的Atom设备
