Labview通过TCP/IP连接Wince,跑的很High
Aworks在WINCE环境下通过网线连接Labview
好多人都在用microUSB和Aworks连接使用,由于实在找不到microUSB线了,而手头正好有根网线,而官方是支持Microsoft ActiveSync和NI TPC Servce(TCP/IP)连接的,看见有的小伙伴用Microsoft ActiveSync成功连接,心里那个羡慕啊!我的Aworks什么时候能跑起来啊!只怪手头没有资源啊!
于是乎找度娘,官方都支持了,肯定能找到方法!
工具清单
1、 Aworks的核心板x1
2、 Aworks的显示触摸屏x1
3、 Microusb线x2(先找同事借用了一根)
4、 5V电源插头x1
5、 网线x1
6、 Labview2012(更高的版本不支持ARM wince了)
7、 2012TouchPanel(触摸屏的插件)
8、 LVRTE2012SP1_Run_Time(官方推荐安装)
9、 破解labview的工具NI LicenseActivator
10、ActiveSync4_5
11、测试环境win8.1
所需软件下载链接如下(感谢幻影刀侠的支持)
所有的工具都准备好了,就开始干活吧!
安装Labview及相关插件就按我给定的顺序来就可以了,具体的安装过程不复杂,按提示一步一步进行就可以的,安装完毕后利用破解工具破解一下,重启一下电脑就可以了;
在电脑的重启过程中我们先给Awork的网线插上,一端接电脑一端接Aworks,接好后给Aworks插上电源,开机,我们会看到link灯点亮了。

首先要让Aworks的连网工作正常;
要想让Aworks和电脑通过TCP/IP连接上,两者的IP地址的段必须在同一段内;下面我们先设置Awrok的ip地址

打开“网络和拨号连接”

选择“ENET1”

设置一下“IP地址”即可,“名称服务器”不设置
下面设置一下电脑的ip地址
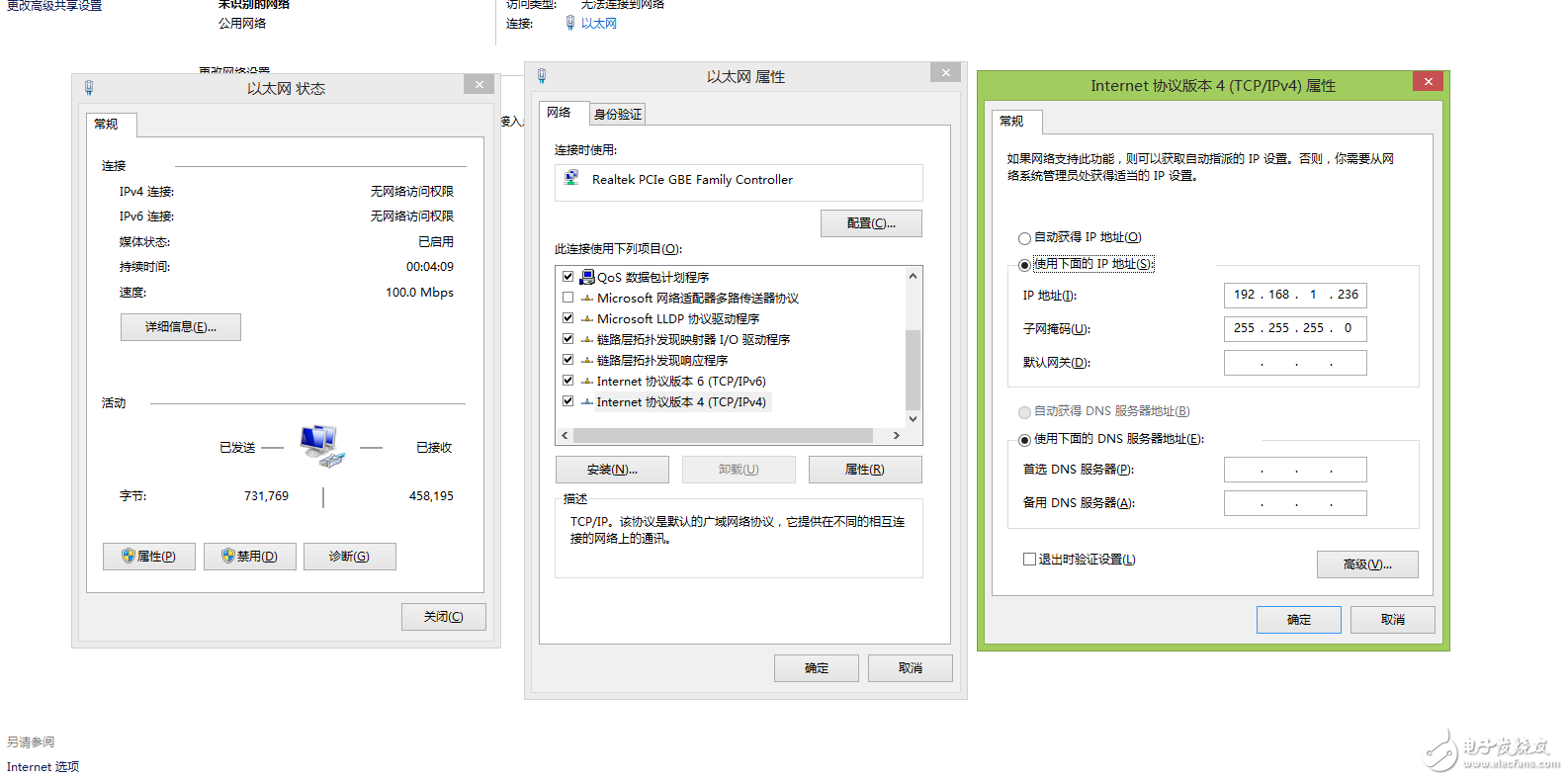
保证在同一端即可。
下面测试一下是否能够ping通,在pc端的“运行”输出cmd,后ping目标板的IP地址
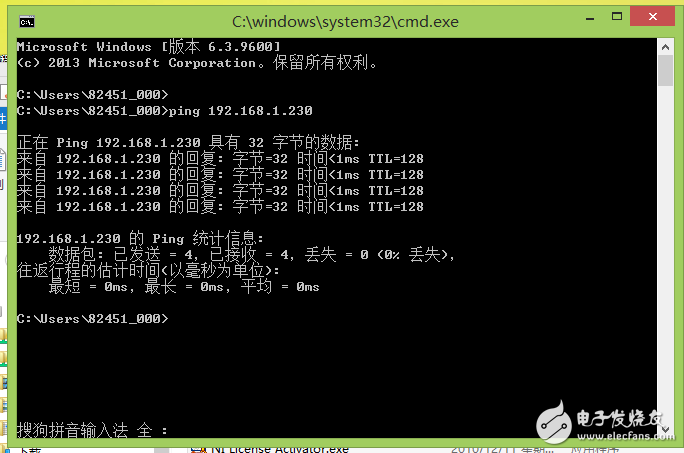
在目标板ping一下PC


互相ping一下,都通过了就可以了。
下面的步骤很关键了决定着本次试验是否成功
首先把另外一根microusb连接到Aworks的USB OTG上面用来暂时的数据传输,
连接成功后电脑上有Aworks的盘符很帅的盘符图标(必须连接成功)
在确保安装完了Labview2012后找到这个软件(找不到的话,到所有程序里面肯定有的)

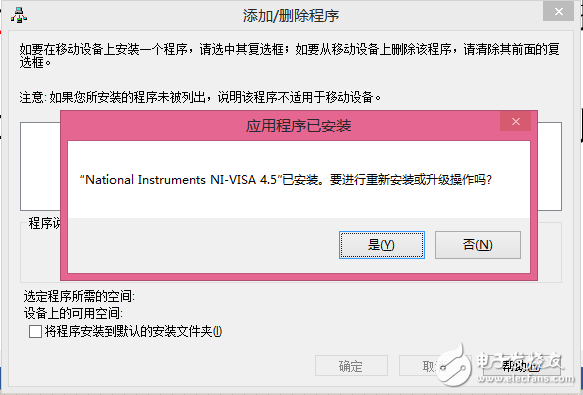
选择确定
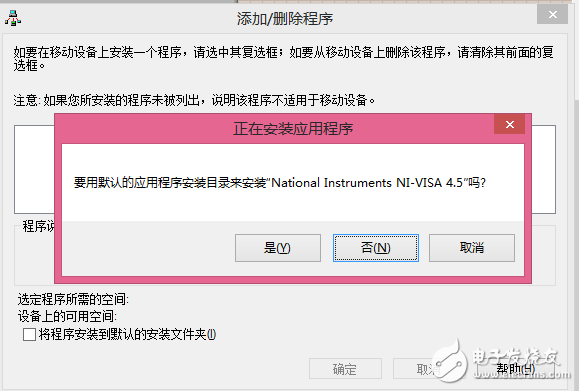
选择否
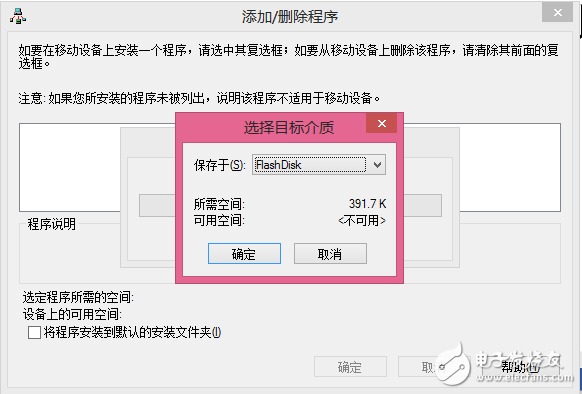
保存于---选择Flash Disk(掉电文件不丢失)选择好以后确定安装即可,确定以后再到Awork上面选择安装,

确保安装时,安装到FlashDisk就可以

选择好了安装目录,点击“OK”
安装完毕后然后找到Labview2012官方提供的一个文件NITPCService.CAB
文件位置是D:\Program Files\National Instruments\LabVIEW 2012\PDA\Utilities\NITPCService\ARM具体盘符看你的安装位置
找到NITPCService.CAB把他复制到Aworks的FlashDisk根目录,然后双击安装,注意也是安装到FlashDisk上面,安装完后文件自动消失,上面全部做完了就可以和Labview2012连接了,而此时你就不需要usb otg那根线了


打开Labview2012 选择创建项目后,选择“Touch Panle Project”
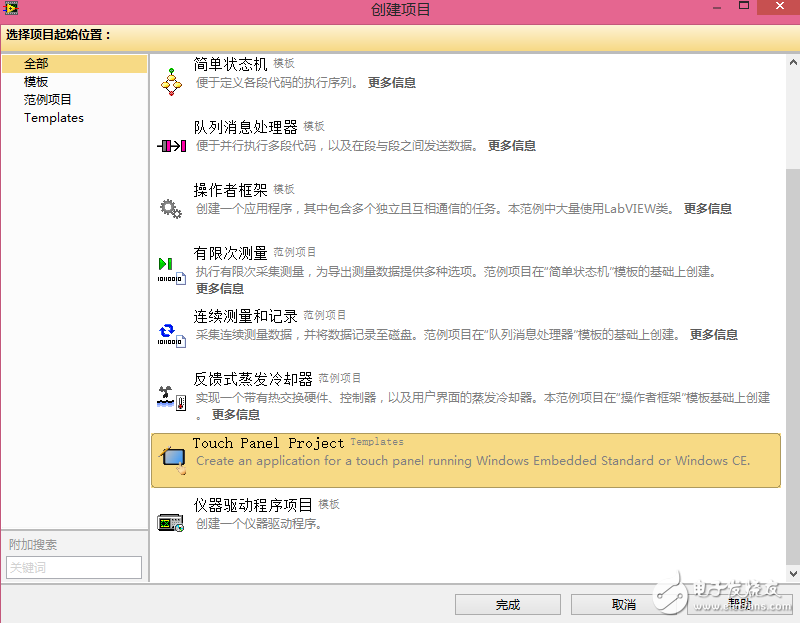
直接下一步

如下图设定
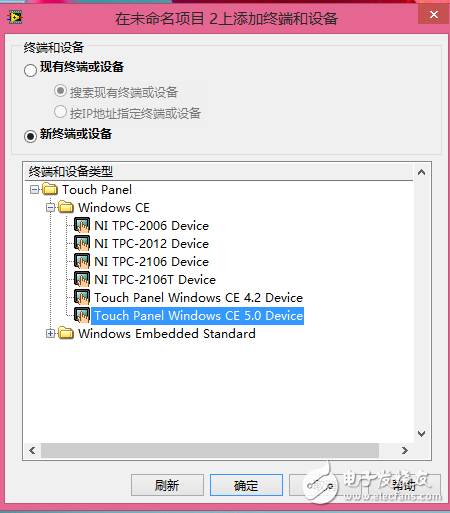
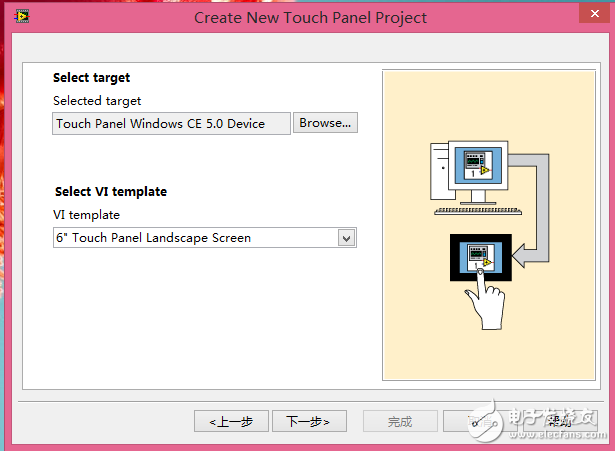

点击下一步后,再点击完成即可。
在下面弹出的界面里,只设置一项即可如下图
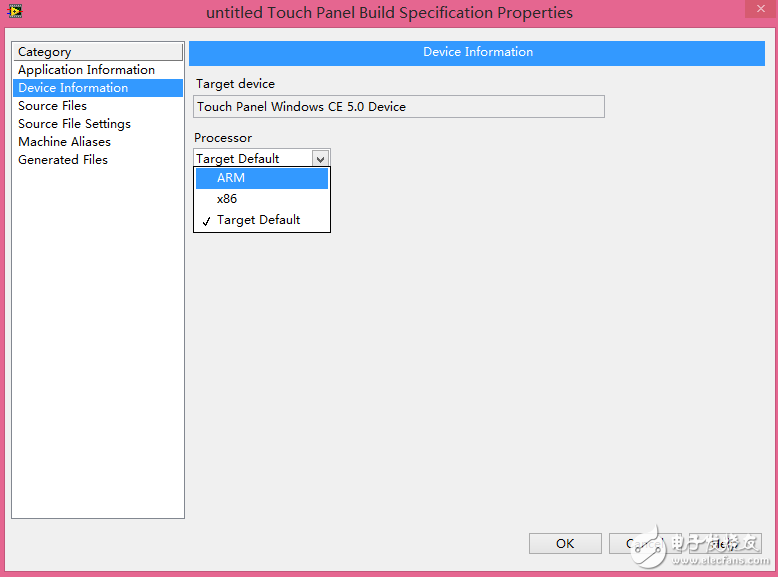
设定好后点击“OK”
进去Labview工程文件如下图所示
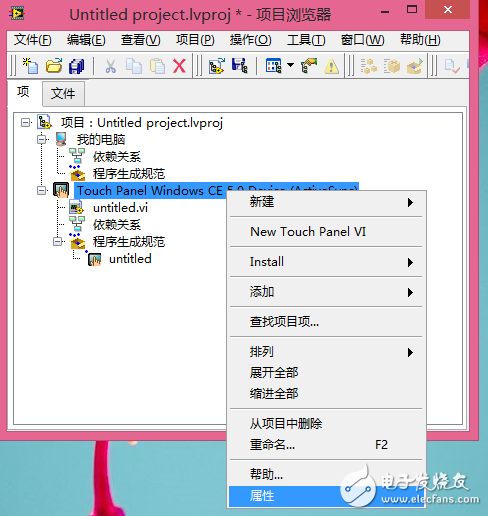
右击查看属性
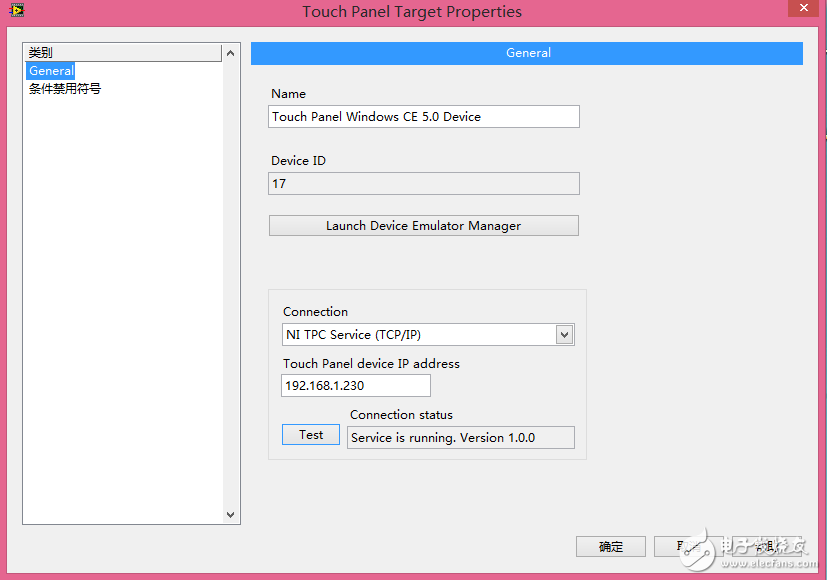
Connection选择TCP/IP方式,输入好Aworks的IP地址后,TEST一下,如图代表测试成功了
直接打开vi点击运行自动把程序下载到Aworks里面了
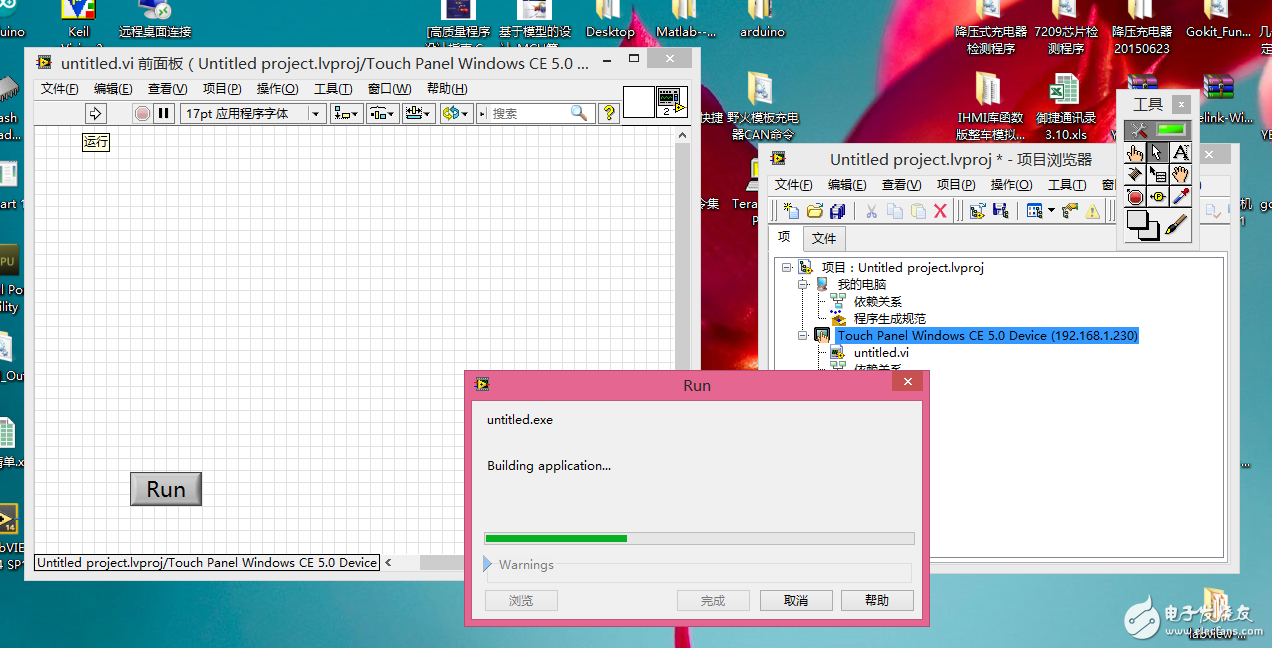

随便修改了一下界面,成功运行起来了
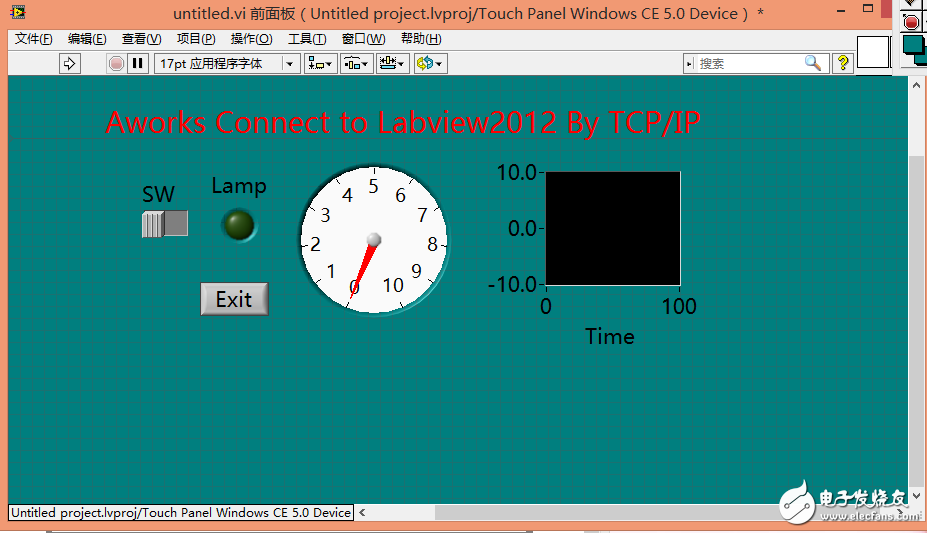

看起来很吊的样子,多谢小编分享!
labview和三菱PLC通讯 通过编程口点数超多超实用
哦 这个没有玩过 只玩过PLC配套的屏
很好很强大啊!
呵呵 我也是刚开始接触这玩意
下载学习学习 谢谢
小编腻害了
