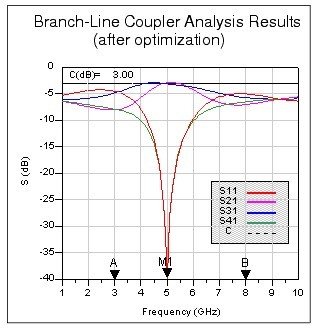微带线巴伦合路器,在ADS中有没有DesignGuide去设置?
时间:10-02
整理:3721RD
点击:
我觉得应该是有的。因为它有内部电路,就像SmithChar,匹配电路,直流偏置一样。
但我就是没有找出来。我只是想改成我要的频率而已。
在新建原理图的时候选择 simulation,然后就照着下面这样选
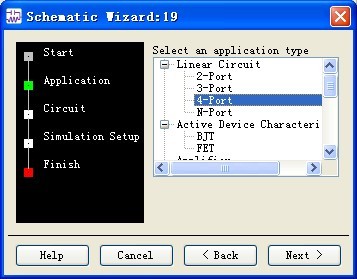
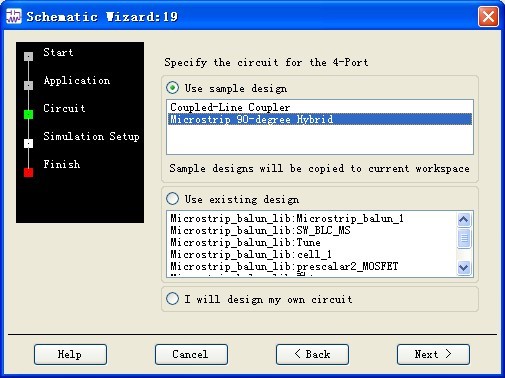
就有了一个中心频率为5GHz的巴伦
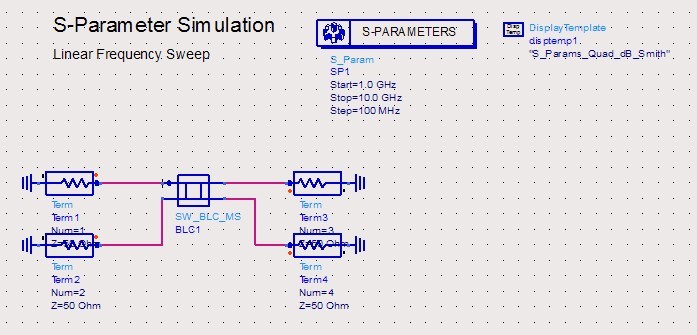
巴伦的子电路:
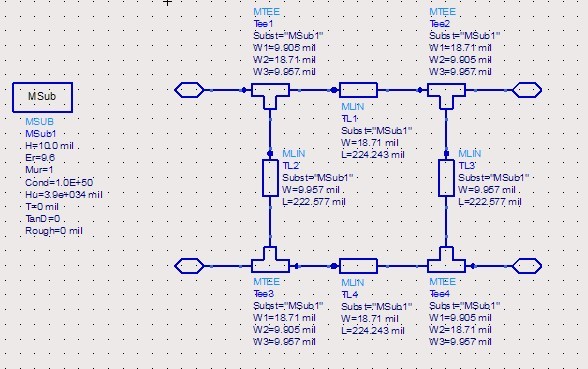
但我就是没有找出来。我只是想改成我要的频率而已。
在新建原理图的时候选择 simulation,然后就照着下面这样选
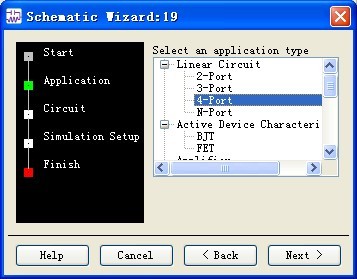
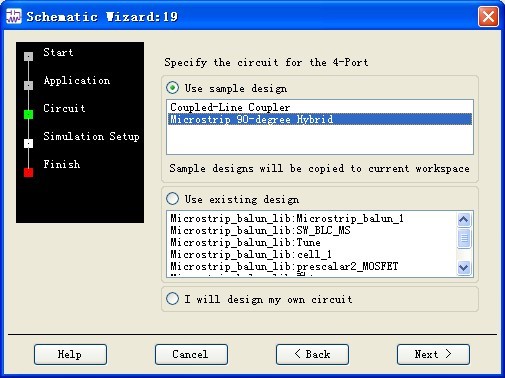
就有了一个中心频率为5GHz的巴伦
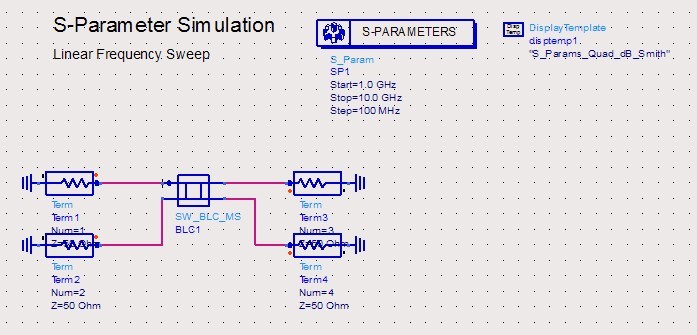
巴伦的子电路:
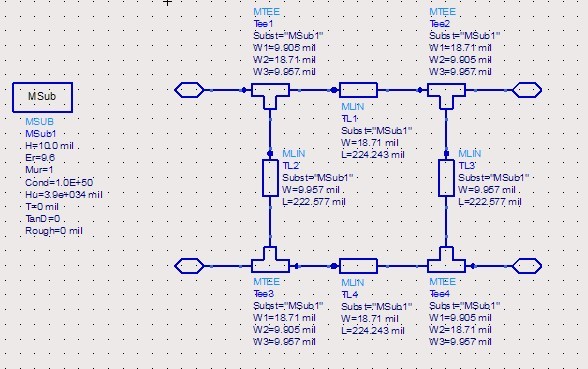
经过在ads帮助文件中的查找,终于找到,当当当当~!
Designing and Analyzing a Branch-Line Coupler
- A branch-line coupler can be designed as easily as a microstrip line.
To design and analyze a branch-line coupler:
- In the Passive Circuit - Microstrip palette, select BLCplr and place the component in the Schematic window.
- Click the BLCoupler component and change the center frequency (F) to 5 GHz.
- Choose the BLCoupler component in the SmartComponent drop-down list box on the Control Window and then click the Design Assistant tab.
- Click Design to generate the design for the SmartComponent.
- Click the Simulation Assistant tab on the Control Window and enter 1 GHz start frequency, 10 GHz stop, 20 MHz step (accept default display specifications).
- Click Simulate to analyze the SmartComponent. The analysis results are shown here.
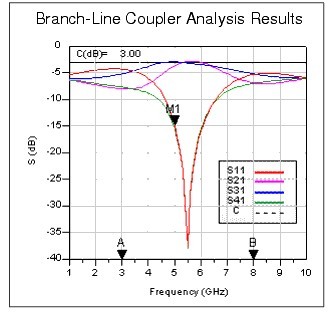
- Close the Display window by choosing File > Close Window from the menu.
The branch-line coupler as designed in the preceding section has a center frequency of 5.5 GHz, which is different from the desired 5 GHz. The difference is due to limitations of the synthesis method used to generate the design. However, the Optimization Assistant can be used to optimize the design so that the center frequency is as specified.
To optimize the design:
- Click the Optimization Assistant tab on the Control Window and click Optimize to optimize the SmartComponent.
- Click the Simulation Assistant tab on the Control Window.
- Deselect the Automatically display results check box.
- Click Simulate to re-analyze the branch-line coupler.
If a SmartComponent has been analyzed with the Simulation Assistant, the analysis results can be displayed using the Display Assistant. The results from the branch-line coupler designed and analyzed above can be displayed quickly by following these simple steps.
To display results:
- Click the Display Assistant tab on the Control Window and click the Display button to display the existing simulation results.
- Choose File > Close Window from the menu to close the Display window.
This completes the step-by-step example.
- In the Passive Circuit - Microstrip palette, select BLCplr and place the component in the Schematic window.